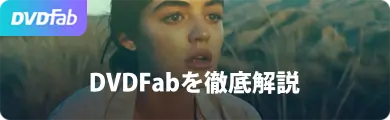StreamFab 動画 ダウンローダー
1000+のサイトから映画やアニメを無制限にダウンロードでき、最新コンテンツの1080pでのダウンロードをサポートする唯一のツールかもしれません!
目次>
Twitchは1月あたり150万人以上の視聴者を誇る人気動画配信サービス。知る人ぞ知るゲーム配信特化型のサービスで、さまざまな実況者のプレイ動画をライブストリーミングで視聴できます。
そんなTwitchですが、どうせなら大画面で楽しみたいですよね。大画面といえばテレビ画面。しかしテレビ画面で見るのは設定が面倒と思いませんか?そんなあなたにピッタリなのがPS4で見る方法です。
そこで本記事ではTwitchがPS4で視聴する方法・配信する方法をご紹介していきます。また、Twitchのライブビデオや過去の放送をダウンロードしてPS4で見ることができるダウンローダーもおすすめです。本記事を読めば手軽にテレビの大画面でTwitch見れますよ!TwitchをPS4で見るメリットについても触れているので「PS4で見る必要ある?」と思っている人はぜひご覧ください。
TwitchをPS4で見るには?
TwitchをPS4使って再生すれば、大画面で楽しめるなどスマホやPCにはないメリットがあります。PS4側の設定も5分あれば行えるくらい簡単。PS4の電源をオンにして、さっそく手順を見ていきましょう!
TwitchをPS4で見るメリット
TwitchをPS4で見る主なメリットは以下です。
・大きな画面で楽しめる
・複数人で見れる
・画面が大きいのでゲームの臨場感を味わえる
紹介したメリットの中でも大きな画面で楽しめるのが一番でしょう。大きな画面で見れるからこそ複数人で楽しめますし、ゲームの臨場感も味わえます。もちろん携帯画面で十分な方もいるかと思いますが、臨場感に溢れていた方が自分でプレイしている気分にもなれるほか、細かい部分を参考にしやすいですよ。
PS4でTwitchアプリをダウンロードする
TwitchをPS4で見るにはアプリをダウンロードしなければいけません。アプリはPS storeでダウンロードできるので、検索窓でTwitchを検索してダウンロードしましょう。
その他に「テレビ&ビデオ」からもTwitchアプリをダウンロードできます。ダウンロードしたあとは「テレビ&ビデオ」にTwitchアプリがあるか確認して完了です。
TwitchをPS4で配信する方法
PS4で直接ゲーム配信できたら便利ですよね。Twitchならそれが可能です!そこでここからはTwitchをPS4で配信するメリットや配信するための事前準備など詳しく解説していきます。
TwitchをPS4で配信するメリット
TwitchをPS4で配信する主なメリットは以下です。
・著作権侵害の心配がない
・録画機材を準備する必要がない
ゲーム実況において著作権は慎重になるべき項目ですが、そもそもPS4で直接録画できるものは著作権に引っかかりません。つまり著作権侵害を心配する必要がないわけです。それに、直接配信するので特別な機材も必要ありません。高額な機材が必要なためゲーム実況配信をなかなか始められない人には朗報ですね!
TwitchをPS4で配信するための事前準備
主な事前準備としては「Twitchアカウントの作成」「playstationカメラなどの用意」「インターネット環境の確認」などがあります。最も重要なのがアカウントの作成です。
配信には2段階認証が必要になるので、必ず事前にTwitchアカウントを作成しておきましょう。
TwitchとPS4の連携(リンク)方法と配信方法
事前準備が完了したら、TwitchとPS4をリンクしていきましょう。まず、コントローラーにある「share」ボタンを押してメニューを開きましょう。
表示された画面にある「シェアとブロードキャストの設定」を選んで「他のサービスと連携(リンク)する」からTwitchを選択します。次に画面の指示に従ってサインインしましょう。これでTwitchとPS4の連携は完了。
サインインできたらいよいよ配信です。「shareボタン」を押して表示された画面で「ゲームプレイをブロードキャストする」を選択。「Twitch」を選んだらタイトルを入力して、「ブロードキャストを始める」で配信が開始されます。
Twitchの動画をダウンロードしてPS4で見る方法
Twitchに欠けている唯一の機能は、ストリーミング動画をダウンロードする機能です。そのため、ダウンロードしたTwitchの動画をPS4で視聴したい場合は、サードパーティ製のダウンローダーを使用する必要があります。 ここでは、Streamfabをお勧めします。Streamfab Twitch ダウンローダーは、Twitchのライブビデオや過去の放送を1080p、60fpsのMP4形式でダウンロードできます。
Twitchの動画を1080pの高品質でダウンロードできますし、ダウンロードした動画をMP4形式で保存できます。MP4形式はほとんどすべてのデバイスと互換性があり、ダウンロードした動画はPS4で再生することができます。
TwitchをPS4で見る&配信する時の注意点
TwitchをPS4で見る&PS4でTwitchを配信といっても、注意したい部分がいくつかあります。それらを解説していくのでご覧ください。
TwitchをPS4で見る時はアカウント不要・配信する時は必要
TwitchをPS4で見るだけならアカウントはいりませんが、配信するときは必要なので注意しましょう。なぜなら、配信には2段階認証が必要だからです。
Twitchを利用する段階で配信するのが決まっているなら、あらかじめアカウントを作成しておきましょう。
全てのゲームが配信できるわけではない
著作権侵害の心配がないといっても、全てのゲームを配信できるわけではありません。具体的にはESRBにおいてAOに指定されたゲームは配信不可です。
もしも違反した場合はユーザー報告ツールによって報告される場合があります。報告された配信者には警告文が送られるとともに、一時的なアカウント停止処分を受ける可能性があるので注意しましょう。ちなみに、配信タイトルの変更や「プレイ中ではありません」の表記を使っても違反していることに変わりはないので、相応のペナルティがあります。
PS4でTwitchの配信を非公開にすることは不可能
PS4でTwitchの配信を非公開にする、もしくは鍵をかけることはできません。昔はアクセス番号といった形で鍵をかけられましたが、現在はできなくなりました。つまり、配信するときに配信者側が視聴ユーザーを決めることはできません。
PS4でTwitchのアーカイブを残す・視聴する・削除する・非公開にする方法
まずはアーカイブを残す方法からご紹介します。
①配信中の場合は、配信を終了
②ダッシュボードにアクセス
③左側メニューバーにある「配信」をクリック
④「過去の配信を保存する」をON
続いてアーカイブ視聴方法。
①ビデオプロデューサーにアクセス
②縦に並んだ3つの点(3点リーダー)をクリック
③「視聴」をクリック
アーカイブの削除方法は視聴方法の「視聴」が「削除」に変わるだけです。
①ビデオプロデューサーにアクセス
②縦に並んだ3つの点(3点リーダー)をクリック
③「削除」をクリック
視聴者に見せたくないアーカイブは非公開にしましょう。
①ビデオプロデューサーにアクセス
②縦に並んだ3つの点(3点リーダー)をクリック
③「非公開」をクリック
PS4でTwitchのコメントを表示する方法
PS4でTwitchのコメントを表示する方法は簡単です。コントローラーの「share」ボタンを押して表示された画面で「観戦者へのメッセージと観戦者のコメントを表示する」にチェックを入れます。
すると、ゲームプレイ画面右横にコメントが表示されているはずです。その代わりに画面が少し小さくなりますが、コメントを非表示にしたい場合はもう一度チェックを外すだけなので簡単ですね。
まとめ
TwitchをPS4で見られれば、大画面で迫力満点のプレイ動画を視聴できますし、アカウントを連携(リンク)して簡単にライブ配信できます。視聴自体はアプリをいれれば簡単にできるので、TwitchをPS4で見たい方も、Twitchでゲーム実況をしたい方も、本記事を参考にしながら試してみてくださいね。
コメント
メールアドレスが公開されることはありません。 * が付いている欄は必須項目です。
関連記事
- Kira / 2024-09-24SwitchでHuluは見れません!その理由と今後の動向を予想して裏技まで紹介します
- Melody / 2023-07-25【2023年最新】ダウンロードなしの無料ゲームをお探しですか?今からご紹介します!
- Kira / 2023-07-17新型Switchが発表!従来のSwitchとどっちが買いなのか?
- Kira / 2023-07-17PS4でdアニメストア動画を視聴する方法!【2021年6月から可能になりました】
- youjinkin / 2023-06-08大人気の教育ゲーム オススメ!
- youjinkin / 2023-06-08PCノスタルジーアクションゲーム10選!
最新記事 人気記事
Kira / 2024-09-24
【無料】ディズニー動画ダウンロード方法おすすめ|ディズニー+から映画を保存してオフラインで視聴しよう
Kira / 2024-09-24
SwitchでHuluは見れません!その理由と今後の動向を予想して裏技まで紹介します
Melody / 2024-09-24
【2023年】Huluを録画する方法!裏ワザ?真っ黒にならないソフトを紹介します
Kira / 2024-09-24
AbemaTVをダウンロード&録画できるツール7選!DRM解除できるものだけを厳選
HANA / 2024-09-24
【ABEMA ダウンロード】ABEMA(旧AbemaTV)動画をダウンロードする方法、ダウンロードできない原因と対策
youjinkin / 2024-09-24
U-NEXTで鑑賞できるおすすめアニメ作品TOP 20
Kira / 2024-09-24
U-NEXTがダウンロードできるツールトップ7!録画ソフトも
Melody / 2024-09-24
【完全保存版】U-NEXTのダウンロード方法!できない時の原因と解決法も
Tetsuko / 2024-09-24
StreamFab myFansダウンローダーの機能や使い方、評判をレビューして徹底解説!
Tetsuko / 2024-05-09
Missavの無料エロ動画をダウンロードするツール5選
展開 ∨ 折りたたみ ∧
ホットトピックス

StreamFab 動画 ダウンローダー
>
1000+のサイトから映画やアニメを無制限にダウンロードでき、最新コンテンツの1080pでのダウンロードをサポートする唯一のツールかもしれません!
目次

StreamFab 動画 ダウンローダー
>
1000+のサイトから映画やアニメを無制限にダウンロードでき、最新コンテンツの1080pでのダウンロードをサポートする唯一のツールかもしれません!
目次
Copyright © 2024 entametalk.jp All Rights Reserved.
年齢認証

あなたは18歳以上ですか?
エンタメTALKはアダルトコンテンツを含みますので、18歳未満の方の閲覧を固くお断りいたします。
いいえ はい