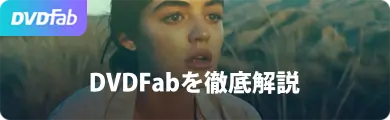StreamFab 動画 ダウンローダー
1000+のサイトから映画やアニメを無制限にダウンロードでき、最新コンテンツの1080pでのダウンロードをサポートする唯一のツールかもしれません!
TVerはテレビ局と広告代理店が共同で運営するOTTサービスです。TVerにはダウンロード機能がなく、ダウンロードしたい場合は外部ソフトや録画ソフトを使う必要があります。ダウンロード/録画すればオフラインで視聴できるほか、お気に入り番組をプレイリスト化することもできますよ。本記事ではTVerをダウンロード/録画するために使えるソフト&録画ツール7選をまとめました。
【おすすめ】StreamFab DRM M3U8 ダウンローダーでTVerをダウンロード
TVerのダウンロードには「StreamFab DRM M3U8 ダウンローダー」がおすすめ。
ダウンロードは公式サイト(https://streamfab.jp/drm-m3u8-downloader.htm)よりできます。
対応OS動作環境は
macOS 10.10 - 12.2
Windows 11/10/8.1/8/7 (32/64 bit)Intel3以降
です。
StreamFab DRM M3U8 ダウンローダーでTVerをダウンロードする方法
ソフトを起動し一番上にあるタブに「TVer.jp」を入力。「TVer」と入力してしまうとYouTube動画が出てきてしまいますので注意しましょう。
TVerサイトが表示されるので、ダウンロードしたい動画を表示してください。続いて左上のダウンロードボタンをクリックします。
画質・音声・字幕を設定して「Add To Quote」をクリックしてください。
「Downloading」のタブに動画が追加されました。
ダウンロード中…
ダウンロードが完了すれば「Downloaded」タブに動画が入ります。
きちんとmp4で保存されていました。
あとはお持ちのプレーヤーで再生するだけ。TVer iPhone アプリ 保存方法はありませんが、本ソフトでダウンロードしたmp4をiPhoneに送れば再生できます。
StreamFab DRM M3U8 ダウンローダーの注意点
StreamFab DRM M3U8 ダウンローダーを使うときは、いくつかの注意点があります。まず、インターネット環境が必須。そして、保存するために40GB以上のハードディスク空き容量が必要になります。ただし、無料版は3本までしかダウンロードできません。
また、ダウンロード中全てを一時停止せずにタスク削除やダウンロード実行中タスク削除をすると、ソフトが不安定になって強制終了/再起動するので気を付けてください。
VideoProc ConverterでTVerをダウンロード
VideoProc Converterのダウンロードは以下のリンクよりできます。
VideoProc Converter : https://jp.videoproc.com/
対応OS動作環境はWindows 7またはそれ以降、macOS10.6またはそれ以降、CPUはIntelまたはAMDRの1GHzまたはそれ以上です。
VideoProcでTVerをダウンロードする方法
まず事前にTVerを開いてダウンロードしたい動画のURLをコピーしておきます。VideoProcを起動したら「ビデオを追加」をクリックしてURLを貼り付けてください。
URLの解析が終わりました。
出力形式を選択して「完了」→「Download Now」をクリックしてください。
あとはダウンロードが完了するのを待つだけです。
VideoProc Converterの注意点
VideoProc Converterは無料版と有料版があります。無料版を使うときはいくつか制限があるので注意が必要です。例えば、動画変換には5分間の制限、動画編集&画面録画も5分間の制限、動画保存は10本までおよび、対応しているサイトが50サイトのみです。また、技術的なサポートや最新バージョンのアップグレードなどにも対応していません。
AiseesoftスクリーンレコーダーでTVerを録画
Aiseesoftスクリーンレコーダーは下記のリンクよりダウンロードできます。
Aiseesoftスクリーンレコーダー : https://www.aiseesoft.jp/screen-recorder/
対応OS動作環境はWindows 11, Windows 10, Windows 8.1/8/7, Windows Vista, Windows XP (SP2或いはそれ以上)、 Mac OS X 10.10 或いはそれ以上、(Mac OS x 10.11及びmacOS 10.13 High Sierra、macOS 10.14 Mojave を含む)です。
AiseesoftスクリーンレコーダーでTVerを録画する方法
ソフトを起動したら「動画録画」をクリック。
続いて録画範囲を選択して「REC」をクリックしてください。
録画中。
最後に「保存」を押しましょう。後から詳細を変更できます。
Aiseesoftスクリーンレコーダーの注意点
Aiseesoftスクリーンレコーダー無料版だと3分間しか使えないといった大きな制限があります。また、保存する前に動画をクリップすることができません。
AnyMP4スクリーンレコーダーでTVerを録画
AnyMP4スクリーンレコーダーは以下のリンクよりダウンロードできます。
AnyMP4スクリーンレコーダー : https://www.anymp4.jp/screen-recorder/
対応OS動作環境はWindows 7以降、Windows Vista, Windows XP (SP2或いはそれ以上)、Mac OS X 10.6 或いはそれ以上 (macOS Sierra and macOS High Sierra)です。
AnyMP4スクリーンレコーダーでTVerを録画する方法
まずはソフトを起動して「動画録画」をクリック。
続いて録画範囲を選択します。もちろんフルスクリーンにしてもOK。
範囲が指定できたら「REC」ボタンを押してください。カウントダウンが始まり録画が開始されます。
録画が終わったら「保存」を押しましょう。
動画がAnyMP4のフォルダに.mov形式で保存されます。
保存フォルダは設定で変えることもできますよ。動画形式は変更できないので、mp4にしたい場合は別途変換しましょう。
AnyMP4スクリーンレコーダーの注意点
AnyMP4スクリーンレコーダーは、無料版だと3分間の動画しか保存できない制限があります。ただし、録画できる時間に制限はありません。
VideoSoloスクリーンレコーダーでTVerを録画
VideoSoloスクリーンレコーダーのダウンロードは以下のリンクよりできます。
VideoSoloスクリーンレコーダー : https://www.videosolo.com/ja/screen-recorder/
対応OS動作環境は、Windows 10/8/7/Vista/XP (SP2 以降)、Mac OS X 10.7 以降 (macOS Catalina)です。
VideoSoloスクリーンレコーダーでTVerを録画する方法
ソフトを起動したら録画範囲を選択します。
「REC」ボタンを押して録画を開始します。録画範囲を指定していますが、通知や別のタブが選択範囲に重なってしまうと録画されてしまうため気をつけましょう。
あとは「保存」をクリックするだけ。録画した動画をシェアすることもできますよ。
VideoSoloスクリーンレコーダーの注意点
VideoSoloスクリーンレコーダーは無料版だと保存できる動画が3分間のみと決められています。また保存する前のクリップができません。
まとめ
TVerをダウンロード/録画すれば、オフラインで視聴できるため、外出先や電波の届かないところでも視聴できるようになります。しかし、ダウンロード/録画ツールはたくさんあるため、ぜひ本記事を参考にして確実に使えるものを選んでみてくださいね。
コメント
メールアドレスが公開されることはありません。 * が付いている欄は必須項目です。
関連記事
- Kira / 2024-09-24【無料】ディズニー動画ダウンロード方法おすすめ|ディズニー+から映画を保存してオフラインで視聴しよう
- Melody / 2024-09-24【2023年】Huluを録画する方法!裏ワザ?真っ黒にならないソフトを紹介します
- Kira / 2024-09-24AbemaTVをダウンロード&録画できるツール7選!DRM解除できるものだけを厳選
- HANA / 2024-09-24【ABEMA ダウンロード】ABEMA(旧AbemaTV)動画をダウンロードする方法、ダウンロードできない原因と対策
- Kira / 2024-09-24U-NEXTがダウンロードできるツールトップ7!録画ソフトも
- Melody / 2024-09-24【完全保存版】U-NEXTのダウンロード方法!できない時の原因と解決法も
最新記事 人気記事
Kira / 2024-09-24
【無料】ディズニー動画ダウンロード方法おすすめ|ディズニー+から映画を保存してオフラインで視聴しよう
Kira / 2024-09-24
SwitchでHuluは見れません!その理由と今後の動向を予想して裏技まで紹介します
Melody / 2024-09-24
【2023年】Huluを録画する方法!裏ワザ?真っ黒にならないソフトを紹介します
Kira / 2024-09-24
AbemaTVをダウンロード&録画できるツール7選!DRM解除できるものだけを厳選
HANA / 2024-09-24
【ABEMA ダウンロード】ABEMA(旧AbemaTV)動画をダウンロードする方法、ダウンロードできない原因と対策
youjinkin / 2024-09-24
U-NEXTで鑑賞できるおすすめアニメ作品TOP 20
Kira / 2024-09-24
U-NEXTがダウンロードできるツールトップ7!録画ソフトも
Melody / 2024-09-24
【完全保存版】U-NEXTのダウンロード方法!できない時の原因と解決法も
Tetsuko / 2024-09-24
StreamFab myFansダウンローダーの機能や使い方、評判をレビューして徹底解説!
Tetsuko / 2024-05-09
Missavの無料エロ動画をダウンロードするツール5選
展開 ∨ 折りたたみ ∧
ホットトピックス

StreamFab 動画 ダウンローダー
>
1000+のサイトから映画やアニメを無制限にダウンロードでき、最新コンテンツの1080pでのダウンロードをサポートする唯一のツールかもしれません!
目次

StreamFab 動画 ダウンローダー
>
1000+のサイトから映画やアニメを無制限にダウンロードでき、最新コンテンツの1080pでのダウンロードをサポートする唯一のツールかもしれません!
目次
Copyright © 2024 entametalk.jp All Rights Reserved.
年齢認証

あなたは18歳以上ですか?
エンタメTALKはアダルトコンテンツを含みますので、18歳未満の方の閲覧を固くお断りいたします。
いいえ はい