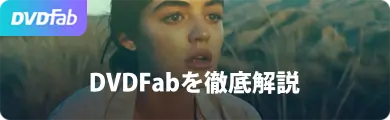StreamFab 動画 ダウンローダー
1000+のサイトから映画やアニメを無制限にダウンロードでき、最新コンテンツの1080pでのダウンロードをサポートする唯一のツールかもしれません!
目次>
DMMの動画をダウンロードできる最強のダウンロードソフトStreamFab DMM ダウンローダーをおすすめします!理由は?次へどうぞ!
1.DMM動画とは?
「DMM」は、ゲーム、電子書籍、動画配信など様々なサービスを提供し、幅広く事業展開している総合企業です。「DMM動画」は、その傘下の動画配信サービス。
Netflix、Disney+、Amazon Prime Video、Paramount+、Huluなどの国外発祥の動画配信サービスとは違い、DMM動画は日本独自の動画配信サービスとして、より日本人を理解しています。DMM動画には、最新アニメ・国内外ドラマはもちろん、邦画・洋画、舞台作品・VRなどの動画を扱っており、「ストリーミング&ダウンロード」式で販売しています。
DMM動画は基本的に都度課金制ですが、無料動画と、「見放題ch ライト」という月額見放題制もあります。
購入するときには、選択できるオプションも多く、ニーズによって異なる価格の視聴選択肢が選べます。しかし、上記写真のように、ダウンロードが非対応の動画がほとんどです。これは、ダウンロードして視聴することが好きな方にとっては不便ですね。
筆者の考察によりますと、ダウンロードできるのはDMMの動画のみだそうで、ほかの映画・ドラマ・アニメ・バラエティ番組などはほとんどダウンロードできません。
本記事は、DMM動画をダウンロードして視聴する具体的な方法を紹介します。ダウンロード非対応の場合の裏技も紹介しますので、ぜひご参考ください。
2.スマホでDMM動画をダウンロードする方法
DMM動画のオンデマンドストリーミングとダウンロードは、PCだけではなく、スマホ、スマートテレビ、PS5/4、Chromcast、Amazon Fire TVなどにも対応していますので、ほとんどのスマート機械では視聴できますよ!
ここからはまず、スマホの「DMM動画」アプリを使って、好きな動画をダウンロードする方法をご紹介します。
※注意!
ダウンロードするには、まずその動画を購入する必要があります。購入はPCのみで、スマホではできません。PCでの購入方法はあとでも紹介しますので、ご存じでない方は続けて読んでくださいね!
①Androidスマホをお持ちの方は、Google Playで「DMM動画」アプリを検索してインストールします。
iOSスマホをお持ちの方は、App Storeで「DMM動画」アプリを検索してインストールします。あるいは、下記のQRコードをスキャンしてインストールしてください。
②インストールが成功したら、「DMM動画」アプリを開いて、自分のDMMアカウントとパスワードを入力してログインしましょう。DMMアカウントをお持ちでない方はアカウントを作りましょう。
③ログインしたら、左下にある「購入済」タブをタップして、その中からダウンロードしたい動画をタップします。
④「ストリーミング&ダウンロード」画面が出てきたら、下のダウンロード欄で画質を選んでからダウンロードしたいパーツをタップすれば、ダウンロードが始まります。
⑤ダウンロード完了の動画は、下の「ダウンロード」タブの中で見つかります。この動画をタップすれば再生が始まります。
⑥ダウンロードしたDMM動画を楽しみましょう。それを削除したい場合、「ダウンロード」タブの右上にある「編集」をタップして、削除したい動画の前でチェックを入れて「削除」をタップすれば完了です。
3.PCでDMM動画をダウンロードする方法
PCはスマホより画面が大きく、音質もよりいいので、PCで映画やドラマなどを視聴することが好きな方も多いでしょうから、ここからはPCでDMM動画をダウンロードする方法を紹介していきます。
①DMM動画の公式サイトhttps://www.dmm.com/digital/を開いて、ログインして、好きな動画を検索します。
②作品をクリックして詳細ページに入ります。右には「ご購入はこちらから」が書いてあります。(そこには「ダウンロード」の選択肢があるのなら、ダウンロード対応作品で、ないのならダウンロード非対応作品です。前にも言ったように、今のところ、ダウンロード対応作品は基本的にDMMの動画のみです。)お好みの視聴プランを選択し、「今すぐ購入」をクリックして、お金を払います。
③ DMM動画サイトのトップメニューに戻り、右上の「動画 購入済み商品」をクリックします。出てきた画面から、ダウンロードしたい動画をクリックします。
④次はオンライン再生とダウンロードの画面です。ご覧の通り、対応機種が多いです。
オンラインで視聴したい方はストリーミング再生をクリックします。ダウンロードしたい方は、画質を選んでから、ダウンロードしたいパーツをクリックすれば、ダウンロードがすぐ始まります。
⑤PCでダウンロードしたDMM動画の再生ですが、海賊版を防ぐためにDRM保護が設けられ、動画ファイルのフォーマットはDCVやWMVになっているので、普通の動画プレイヤーでは再生できません。専門の「DMM Player v2」をインストール必要があります。(ややこしいですね)
4.注意!ダウンロードしたDMM動画は制限がある!?
公式ダウンロード方法が好きでない方は、その心配は「ダウンロードが遅い」などにではなく、「ファイルの制限」にあるのです。ほかのあらゆる動画配信サービスと同様、DMMの動画ファイルに(ダウンロードした動画も、ダウンロード非対応の動画も)もDRM保護があり、ダウンロードしてしまったとしても、たくさんの制限があります。具体的に言うと以下のようです。
DMMダウンロード制限
- ダウンロード済みの動画ファイルを内部ストレージから、SDカードやほかの端末へ移動させたら再生できない(例えば、PCでダウンロードした動画は、スマホでは再生できない。)
- ダウンロード期限が過ぎたら、再度ダウンロードが必要
- DMMから退会したら視聴できなくなる
- 動画の販売が終了したら視聴できなくなる
DRMを解除して、DRMフリーでDMMのダウンロード非対応動画を保存するには、裏技があります!続けて読んでください。
5.DMM動画のDRM解除の裏技!DL非対応動画をダウンロードする裏技!
動画ダウンロードソフトや、画面録画ソフトを使えば、非対応動画がダウンロードできるようになるだけではなく、DCVやWMVフォーマットの動画ファイルも汎用性のあるMP4になるので、永遠に動画を自分のものにすることができます。
5.1 DMMの動画ダウンロードソフト
第三者の動画ダウンロードソフトを使えば、DMM動画のDRMを解除してくれます。いまネット上でDMM動画のダウンロードに対応する動画ダウンローダーは、「StreamFab DMM ダウンローダー」と「4Videosoft ビデオダウンローダー」だけだそうです。ここからは、この二つのソフトのダウンロード機能を検証してみます。
1. StreamFab DMM ダウンローダー
①StreamFab DMM ダウンローダーの公式サイトhttps://dvdfab.org/dmm-downloader.htmにアクセスして、ソフトをインストールします。
無料ダウンロードWindows 11/10/8.1/8/7
100% Safe & Clean
無料ダウンロードmacOS 10.10 - 12.2
100% Safe & Clean
② StreamFab DMM ダウンローダーを起動させ、左の「VIPサービス」の中から「DMM.com」をクリックします。
③内臓のブラウザでDMM.comのページが開かれました。右上でログインしたら、DMM動画サイトに入って、右上の「動画 購入済み商品」をクリックします。
④その中から、ダウンロードしたい動画をクリックして、再生ボタンをクリックしたら、「ビデオURLを分析しています」との画面がでます。
⑤分析が終わると、「今ダウンロード」をクリックしたら、ダウンロードがすぐに開始します。
⑥ダウンロードの進捗は、右上の「タスクキュー」の中の「ダウンロード中」で確認できます。
StreamFab DMM ダウンローダーでのDMM動画ダウンロードは、成功です!
2. 4Videosoft ビデオダウンローダー
①4Videosoft ビデオダウンローダーの公式サイトに掲載する記事(https://www.4videosoft.jp/tutorial/download-dmm-videos.html)にアクセスして、ソフトをインストールします。
② DMM動画サイトで、右上の「動画 購入済み商品」をクリックします。出てきた画面から、ダウンロードしたい動画をクリックしたら、下記画像のような画面が出てきます。「ストリーミング再生」の字幕版や吹替版を選択したら、再生ウィンドウが出てくるので、そのURLをコピーします。
③4Videosoft ビデオダウンローダーを起動させ、左上の「URLを貼り付け」をクリックして、コピーしたURLをペイストします。でも、筆者が実証したところ、「ビデオ情報の取得に失敗しました」とのお知らせがありました。
4Videosoft ビデオダウンローダーでのDMM動画保存は、失敗です。
5.2 画面録画ソフト
DMMに対応する動画ダウンロードソフトは数少ないのとは逆に、画面録画ソフトの種類・数が多いです。ネット上で有名なのは、Wondershare DemoCreator、Bandicam、FonePaw PC画面録画、WonderFox HD Video Converter Factory Pro、Windows10標準搭載の録画(画面キャプチャ)機能などがあります。
画面録画ソフトを使って動画配信サービスの動画を録画する成功率はわりと高いので、筆者はここでは別途インストールせずに済むWindows10標準搭載の録画(画面キャプチャ)機能を例にして検証してみます。
① DMM動画サイトで右上の「動画 購入済み商品」をクリックします。出てきた画面から、ダウンロードしたい動画をクリックして、再生ボタンを押して再生ウィンドウを開きます。再生ウィンドウが出ているのを前提に、Windows10標準搭載の録画機能を使わなければなりません。
②下記画像のように、キーボード左下の「ウィンドウズアイコン+G」を同時に押せば、Windows10標準搭載の録画(画面キャプチャ)機能が喚起されます。録画するウィンドウは「DMM Player」であることを確認します。そして丸い録画アイコンを押せば、録画が始まります。
③右上に「録画中」との小さなウィンドウが出てきたら、すぐに「DMM Player」ウィンドウズを最大化にして、動画を再生させて、動画が正常に録画されるようにしましょう。録画は、動画の最初から最後まで丸ごと再生しなければならないので、落ち着いて待ちましょう。録画が終わったら、赤くて丸い●アイコンをクリックすれば録画が停止します。
④ そして「全キャプチャ表示」をクリックすれば、さっき録画した動画が見つかります。右下に「ファイルの場所を開く」と「削除」もありますので、ご自分のニーズによって操作しましょう。
⑤DMM動画は永遠に保存できました。あとは動画を楽しむだけ!
Windows10標準搭載の録画(画面キャプチャ)機能でのDMM動画保存が、成功です!ただし、録画された動画は再編集をしたいと醜いかもしれません。ほかのソフトで動画を編集したくない方は、動画編集機能付きの録画ソフトWondershare DemoCreatorを使いましょう。
6.まとめ
本記事はdmm ダウンロード、DMM動画の公式的なダウンロード方法とダウンロードできないときの裏技を紹介しました。DMM動画の公式的なダウンロード方法は、ファイルにはDRM保護があり、映画やドラマなどが保存好きな方にとってはたくさんの不便をもたらしました。
非対応の動画もダウンロードできる、そしてDRM保護を解除できる方法は、大きく分けて二種類。一つ目は、StreamFab DMM ダウンローダー、4Videosoft ビデオダウンローダーといったダウンロードソフトの利用。二つ目は、Wondershare DemoCreator、Bandicam、FonePaw PC画面録画とった画面録画ソフトの利用。ご自分のニーズに応じて便利なdmm ダウンロード方法を選びましょう!永遠に保存出来たら、視聴するときは通信料もいらず楽しめますよ!
コメント
メールアドレスが公開されることはありません。 * が付いている欄は必須項目です。
関連記事
- Kira / 2024-09-24【無料】ディズニー動画ダウンロード方法おすすめ|ディズニー+から映画を保存してオフラインで視聴しよう
- Melody / 2024-09-24【2023年】Huluを録画する方法!裏ワザ?真っ黒にならないソフトを紹介します
- Kira / 2024-09-24AbemaTVをダウンロード&録画できるツール7選!DRM解除できるものだけを厳選
- HANA / 2024-09-24【ABEMA ダウンロード】ABEMA(旧AbemaTV)動画をダウンロードする方法、ダウンロードできない原因と対策
- Kira / 2024-09-24U-NEXTがダウンロードできるツールトップ7!録画ソフトも
- Melody / 2024-09-24【完全保存版】U-NEXTのダウンロード方法!できない時の原因と解決法も
最新記事 人気記事
Kira / 2024-09-24
【無料】ディズニー動画ダウンロード方法おすすめ|ディズニー+から映画を保存してオフラインで視聴しよう
Kira / 2024-09-24
SwitchでHuluは見れません!その理由と今後の動向を予想して裏技まで紹介します
Melody / 2024-09-24
【2023年】Huluを録画する方法!裏ワザ?真っ黒にならないソフトを紹介します
Kira / 2024-09-24
AbemaTVをダウンロード&録画できるツール7選!DRM解除できるものだけを厳選
HANA / 2024-09-24
【ABEMA ダウンロード】ABEMA(旧AbemaTV)動画をダウンロードする方法、ダウンロードできない原因と対策
youjinkin / 2024-09-24
U-NEXTで鑑賞できるおすすめアニメ作品TOP 20
Kira / 2024-09-24
U-NEXTがダウンロードできるツールトップ7!録画ソフトも
Melody / 2024-09-24
【完全保存版】U-NEXTのダウンロード方法!できない時の原因と解決法も
Tetsuko / 2024-09-24
StreamFab myFansダウンローダーの機能や使い方、評判をレビューして徹底解説!
Tetsuko / 2024-05-09
Missavの無料エロ動画をダウンロードするツール5選
展開 ∨ 折りたたみ ∧
ホットトピックス

StreamFab 動画 ダウンローダー
>
1000+のサイトから映画やアニメを無制限にダウンロードでき、最新コンテンツの1080pでのダウンロードをサポートする唯一のツールかもしれません!

StreamFab 動画 ダウンローダー
>
1000+のサイトから映画やアニメを無制限にダウンロードでき、最新コンテンツの1080pでのダウンロードをサポートする唯一のツールかもしれません!
Copyright © 2024 entametalk.jp All Rights Reserved.
年齢認証

あなたは18歳以上ですか?
エンタメTALKはアダルトコンテンツを含みますので、18歳未満の方の閲覧を固くお断りいたします。
いいえ はい