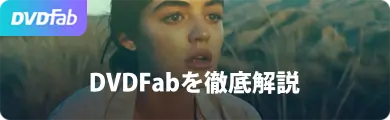StreamFab 動画 ダウンローダー
1000+のサイトから映画やアニメを無制限にダウンロードでき、最新コンテンツの1080pでのダウンロードをサポートする唯一のツールかもしれません!
Twitchはゲーム配信特化の動画配信サイトですが、見るだけでなく自分でも動画配信ができます。そのため、ゲーム実況に興味がある人は「自分も憧れの配信者みたいにゲーム実況したい!」と思っているのではないでしょうか?
そこで必要になってくるのがゲーム配信ソフトですよね。Twitchの配信でももちろん必要で、なかでも有名なのがOBS Studioでしょう。しかし、OBS Studioの存在が分かっても、配信するための設定方法が分からない人も多いのでは?
本記事では憧れのゲーム実況者に近づきたい方のために、OBSでTwitchを配信するための設定方法を解説していきます!本記事を読めばあなたも人気実況者に一歩近づくはずです。これからOBS Studioを使ってTwitch配信を考えている方はぜひご覧くださいね。
【画質】TwitchでOBS Studioを使って配信するための設定方法
OBS Studioはこちらからダウンロードできます。Windows/Mac/Linuxに対応していますよ!
さっそくOBS・Twitchの設定方法を紹介していきます。まずは画質の設定です。以下の項目から最適なTwitch配信ためのOBS設定を行っていきましょう!
ビットレートを設定する
ビットレートは画質の設定で最も重要な項目であり、「映像ビットレート」なんて呼ばれ方もいます。基本的には数字が大きい方が高画質になりますが、Twitchには6,000ビットレートの上限があるので注意しましょう。
まず「設定」から「出力」をクリックし、画面上の「出力モード」を「詳細」画面に切り替えます。下記画像のようにビットレートやエンコーダを設定しましょう。
・すぐ下に表示されている「配信」タブをクリック
・「エンコーダ」部分を「x264」以外に変える
・「レート制御」欄をみて「CBR」になっているか確認
・「ビットレート」に「3000」と入力(Twitchでは6,000kbpsまで可能)
ちなみにTwitch 配信ビットレートの数値は上げ過ぎるとTwitch 配信 カクつく原因になります。特に上り(アップロード)通信速度が遅い場合は注意しましょう。特にこだわりがない人や数値が分からない人は、とりあえず上記で紹介した3,000にしておけば間違いありませんよ。OBSを使ってTwitchを高画質に設定したい方は3000kbps〜5000kbpsに設定しましょう。
解像後を設定する
画質に影響するのはビットレートだけでなく、解像度もあります。ビットレートとともに丁度よい数値にすれば、高画質で配信できますよ。
下記の手順で出力解像度と縮小フィルターの数値を設定してください。
1.「設定」から「映像」を開く
2.「出力 (スケーリング) 解像度」で「1280x720」と入力
3.「縮小フィルター」で「ランチョス」を選択
ちなみにパソコンのスペックや通信速度に自信があるなら、下記のように限界まで高画質にする設定もあります。
・ビットレート:6,000kbps
・出力解像度 : 1920x1080
これらの設定はあくまでも環境に自信のある方向けです。マシンスペックや通信速度が遅いのであれば妥協して最適な設定をしましょう。
【配信情報】TwitchでOBS Studioを使って配信するための設定方法
画質の設定が完了したので、続いて配信に関係する項目を設定していきましょう。以下で配信タイトルやカテゴリの設定を解説していきます。
タイトルを設定する
OBS Studioのバージョンが23.0以降であれば、配信タイトルをOBSから設定できます。まずは、配信情報パネルを表示させましょう。
まずOBSの「設定」→「配信」とクリックしTwitchにログインします。「表示」→「ドック」と進み「配信情報」にチェックを入れましょう。
これで配信パネルが表示されました。続いてタイトルの設定をしていきます。
まず「タイトル」欄に配信タイトルを入力し、続いて「カテゴリー」にゲーム名を入力してください。任意のゲームタイトルを選択して「完了」をクリックします。完了ボタンを押さないと設定が更新されないので注意しましょう。
カテゴリーを設定する
カテゴリーの設定はコツがいります。というのも、日本語で設定してもヒットせず視聴者数が伸びない場合があるのです。そのためカテゴリー設定は英語でする必要があります。カテゴリーに関しては今後改善がなされる可能性がありますので、最新情報に注意しておきましょう。
【ストリームキー】TwitchでOBS Studioを使って配信するための設定方法
配信に欠かせないのが、ストリームキー。ここではストリームキーの場所を紹介します。
まず、Twitch画面右上のアイコンをクリックし、「クリエイターダッシュボード」へ進みましょう。
左上の3つの横線アイコンをクリックし、「設定」から「配信」へ。「プライマリストリームキー」がストリームキーの場所です。
Twitch・OBS Studio設定をして配信したい人のためのQ&A
OBS Studioは無料にもかかわらず高機能が搭載されている素晴らしいソフト。しかし通信速度が十分でないと、いくらソフトが優秀でも配信がカクついてしまうことがあります。ここではOBS Studioを使ってTwitchで配信をしたい方に向けて、よくある質問を3つ解決していきましょう。
OBS Studioオーバーレイは利用できますか?
オーバーレイ自体はただの画像なので、OBS Studioでも利用できます。特にこだわりがないなら無料配布されているものを使ってもいいですし、こだわるなら自分で画像編集するのもありです。
Twitchの配信がカクつく時はどうしたら良いですか?
最も多い原因としては、通信速度が十分でない可能性があります。この場合は前述したビットレートの設定を見直すか、通信環境を見直すか対策をしましょう。また、人気実況者になってくると一気に大勢の人が視聴し、サーバーに負担がかかってカクつくことがあります。この場合はなにもできないので、おとなしく続けるしかありません。
OBS Studioで自分の配信を見るには?
配信を開始すると、実際に自分の配信を見られます。
配信を見る方法は以下です。
①Twitchの画面右上のアイコンをクリック
②「チャンネル」を選択
※ハウリングを防止するために、放送画面にあるスピーカーはミュートしておくのがおすすめです。
ちなみに配信画面はOBS Studioの画面よりも遅れて表示されています。いわゆる「遅延」というものです。あまりにも遅延が気になる場合は低遅延モードをオンにしましょう。
ただし、低遅延モードはカクつきの原因になるかもしれないので、頭に入れておいた方がいいです。
まとめ
OBSでTwitchの配信設定はゲーム配信するのに欠かせません。もちろん他の配信ソフトでも対応できますが、OBS Studioにしておけば間違いないでしょう。実際人気配信者もTwitchでOBS Studioを使って配信している人が大勢います。
OBS Studioでは他にも「設定→音声」でマイク音声を設定することもできますよ。安全性が気になる方もいるかもしれませんが、ウイルスが検出されることもなく安全に使えます。ぜひ本記事を参考に正しくOBS Studioを設定しTwitchで人気ストリーマーを目指しましょう!
コメント
メールアドレスが公開されることはありません。 * が付いている欄は必須項目です。
関連記事
- Aoi / 2023-10-11エロライブチャットChaturbateは?使い方から配信を保存する方法を紹介!
- HANA / 2023-07-25「無料」2023年最高の海外スポーツのライブ配信サイト
- Kira / 2023-07-17Twitch Dropsの受け取り方法!進まない・もらえない時の原因と対処法も
- Kira / 2023-07-17無料!ライブ録画方法おすすめ|Windows/Mac/iPhone/AndroidでLive動画を保存しよう
- Melody / 2023-06-13インスタグラム(instagram)をログインなし・バレずに見るだけの方法おすすめ!
- HANA / 2023-01-12【完全保存版】「棒読みちゃん」を使ってTwitchのコメントを読み上げる方法!
最新記事 人気記事
Kira / 2024-09-24
【無料】ディズニー動画ダウンロード方法おすすめ|ディズニー+から映画を保存してオフラインで視聴しよう
Kira / 2024-09-24
SwitchでHuluは見れません!その理由と今後の動向を予想して裏技まで紹介します
Melody / 2024-09-24
【2023年】Huluを録画する方法!裏ワザ?真っ黒にならないソフトを紹介します
Kira / 2024-09-24
AbemaTVをダウンロード&録画できるツール7選!DRM解除できるものだけを厳選
HANA / 2024-09-24
【ABEMA ダウンロード】ABEMA(旧AbemaTV)動画をダウンロードする方法、ダウンロードできない原因と対策
youjinkin / 2024-09-24
U-NEXTで鑑賞できるおすすめアニメ作品TOP 20
Kira / 2024-09-24
U-NEXTがダウンロードできるツールトップ7!録画ソフトも
Melody / 2024-09-24
【完全保存版】U-NEXTのダウンロード方法!できない時の原因と解決法も
Tetsuko / 2024-09-24
StreamFab myFansダウンローダーの機能や使い方、評判をレビューして徹底解説!
Tetsuko / 2024-05-09
Missavの無料エロ動画をダウンロードするツール5選
展開 ∨ 折りたたみ ∧
ホットトピックス

StreamFab 動画 ダウンローダー
>
1000+のサイトから映画やアニメを無制限にダウンロードでき、最新コンテンツの1080pでのダウンロードをサポートする唯一のツールかもしれません!

StreamFab 動画 ダウンローダー
>
1000+のサイトから映画やアニメを無制限にダウンロードでき、最新コンテンツの1080pでのダウンロードをサポートする唯一のツールかもしれません!
Copyright © 2024 entametalk.jp All Rights Reserved.
年齢認証

あなたは18歳以上ですか?
エンタメTALKはアダルトコンテンツを含みますので、18歳未満の方の閲覧を固くお断りいたします。
いいえ はい