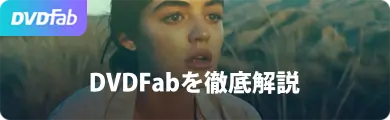StreamFab 動画 ダウンローダー
1000+のサイトから映画やアニメを無制限にダウンロードでき、最新コンテンツの1080pでのダウンロードをサポートする唯一のツールかもしれません!
Huluの録画動画を再生しようとすると、なぜか真っ黒になって見れないと悩んでいませんか?ちゃんとしたダウンロードツールを使って保存したのに、ファイルはあるけど再生できない…。そんな時はパソコンが悪いのかツールが悪いのか分からないですよね。
結論からいえば、Huluが録画できないときは、使っているダウンロードツール&録画ツールに問題があるかもしれません。しかし、ネット上には山ほどソフトやツールが転がっているので、片っ端から試していくわけにもいかないでしょう。
そこで本記事ではHulu録画PCに適したソフト&ツールをご紹介します。また、録画より優れたHuluダウンロードツールもご紹介します。本記事を読めば、録画して再生使用と思ったら真っ黒なんてことはなくなりますよ!使えるソフトを探すのに疲れてしまった人はぜひ本記事を参考にしてくださいね。
Hulu録画方法
結論からお伝えすると、Huluは録画ソフトを使って録画できます。ここではVideoSoloスクリーン録画を使ってHulu録画方法をみていきましょう。
まずHuluを開いて録画したいコンテンツとソフトを起動してください。VideoSoloスクリーン録画はWindows/Macの両方に対応しており、公式サイトからダウンロードできます。
録画したい範囲を選択し録画ボタンを押します。あとは好きなタイミングでストップすればOK。
録画した動画はMOVで保存されます。対応のプレーヤーソフトで再生しましょう。
もしMP4で保存したい場合は、別のツールを使ってMOVファイルをMP4ファイルに変換してください。
Huluの動画をダウンロードできるソフト
Huluの動画を見たい場合は、録画だけでなく、ダウンロードして視聴することも可能です。おすすめのダウンローダーはStreamFab Hulu ダウンローダーです。StreamFabは、Huluの映画・ドラマ・テレビ番組をダウンロードして720p/1080pの高画質とEAC3 5.1の高音質で保存できます。MP4ファイル形式で保存して、さまざまなデバイスでも再生できます。
使い方
Step1
StreamFab Hulu ダウンローダーをダウンロードして、インストールする
Step2
「VIPサービス」で「Hulu」を選ぶ
Step3
動画を選択し、クリックすると、ダウンロードが始まる
ダウンロードソフトを使用しない場合は、このまま記事を読み進めてください。
Huluを録画できるソフト&ツール3選
これから紹介する3つのソフト&ツールは、動画をダウンロードして再生してみたら画面が真っ黒なんてことがありません。まずはそれぞれソフトの特徴を確認していきましょう。
【Windows/Mac対応】VideoSoloスクリーン録画
VideoSoloスクリーン録画はパソコンの画面を簡単に録画できるソフトです。画面全体の録画はもちろん、任意の範囲を指定して録画もできます。また、簡単な編集もできるので、録画した後に不要な部分を取り除けるのが便利です。エンドロールの一部などをカットしたり予告をカットしたりとさまざまな使い道がありますね。
また、MP4形式で直接録画できるので、スマホに取り込むときも動画変換ソフトなしで行えます。ただし、本ソフトは多機能過ぎるのがネックでもあります。というのも、それだけPCメモリに負担をかける可能性があるからです。また、多機能すぎて使わない機能が出てくるため、録画のみを行いたいのであれば、シンプルなソフトを選んだ方がいいかもしれません。
使い方
①公式サイトより体験版または製品版を選んでダウンロード
②「Application」フォルダにVideoSolo Screen Recoderを入れる
③ソフトを開いてアクセシビリティを許可する
④画面録画を選んで録画範囲選択
⑤「REC」をクリックして録画開始
【Windows/Mac対応】iTube Studio
iTube Studioは10,00サイト以上から動画をダウンロード&録画できるソフトです。ただし公式サイトにはHulu対応と書かれていますが、日本版のHuluからだと残念ながらダウンロードできません。
その代わり、iTube Studio録画機能は利用できます。録画方法は録画したい画面を選択して録画ボタンを押すだけ。筆者も実際に使いましたが、音質が落ちることもなく画面もきれいでした。無料版だと録画時間に制限がありますので、長時間利用したい方は有料版を使うことをおすすめします。
使い方
①公式サイトよりソフトをダウンロード
②録画したいソフトを開く
③録画機能を選択して画面録画
【Webツール】Recordcast
Recordcastはソフトのインストールが必要なく、オンライン上で簡単にHulu画面録画できるツールです。無料版と有料版から選べますが、無料版では最大5分×12本という制限があります。有料版では最大30分、無制限保存が可能です。録画機能だけでなく簡単な編集ツールも備えているので、録画した動画のトリミングなどを行えます。
録画できる時間が短いのは難点ですが、無料のツールに比べて安全かつパソコンに負担を掛けずにダウンロードできるのは魅力ですね。ただし、音質に関してはあまり評判がよくありません。少しこもったような音声になるので「映画やドラマは画質だけじゃなく音声も大事!」と思うなら、上記で紹介した2つのうちどちらかの方がいいでしょう。また、海外のツールということもあり、日本語対応はしていないので注意が必要です。
使い方
①Recardcastを開く
②Record Free Nowをクリック
③画面収録 / ウェブカメラ収録を選ぶ
④画面録画開始
Huluの録画動画をスマホ&テレビで見る方法
Huluの録画動画はそのままパソコンでみてもいいですが、スマホやテレビで見たい人もいますよね。確かにスマホなら持ち運びできますし、どこでも簡単に視聴できます。対してテレビならパソコンよりも大きな画面で見れるので、家族みんなで映画やドラマを楽しめますよね。そこでそれぞれの方法をまとめたので、スマホやテレビで見たいと思っている方は参考にしてください!
Huluの録画動画をスマホで見る方法
Huluの録画動画をスマホで見る方法は主に2パターンあります。1つめはパソコンで録画→スマホにMOVアプリを入れて再生する方法です。MOVアプリを入れないとスマホと互換性がないため再生できません。
2つ目はパソコンでMOV変換ツールを使ってMOVをMP4に変換し、スマホに転送して再生する方法です。MOVアプリを入れる方法と比べて、行程が1つ増える分スマホのメモリや容量に対する負担は減りますね。
MOV変換ツールをダウンロードするのは手間に感じるかもしれませんが、実はソフトをインストールしなくても、ブラウザで簡単に変換できるツールがあります。例えば
「Convertio」などです。
こちらのサイトではMP4以外にもGIFやMPGなどさまざまなフォーマットに変換できます。
Huluの録画動画をテレビで見る方法
Hulu録画テレビなら、パソコンとテレビをHDMI端子で繋ぐ方法がおすすめです。スマホに移す必要もありませんし、HDMIケーブルも1,000円程度で購入できるため安く済ませられます。
ほかにも、一度スマホに転送してからミラーリングを行う方法もあります。ミラーリングとはデバイスの画面をそのままテレビに映し出すことです。スマホの画面をミラーリングするには、専用の機器が必要になります。例えば「Chromecast」などが有名です。
ChromecasはテレビのHDMI端子に接続するだけで、簡単にスマホの画面をミラーリングさせられます。ただし、HDMIケーブルと比べて高いのがデメリットかもしれません。
まとめ
Hulu録画PCツールは本記事で紹介したものだけではありません。しかし、本記事で紹介したソフト&ツールを使っておけば、間違いなく画面が真っ黒になる心配はないでしょう。もし他のソフトやツールを使う際は、画面が真っ黒にならないものを選ぶために、レビューや口コミのあるものを選んだり、体験版を使ってしっかり再生できるか確認してから購入してくださいね。
コメント
メールアドレスが公開されることはありません。 * が付いている欄は必須項目です。
関連記事
- Kira / 2024-09-24【無料】ディズニー動画ダウンロード方法おすすめ|ディズニー+から映画を保存してオフラインで視聴しよう
- Kira / 2024-09-24AbemaTVをダウンロード&録画できるツール7選!DRM解除できるものだけを厳選
- HANA / 2024-09-24【ABEMA ダウンロード】ABEMA(旧AbemaTV)動画をダウンロードする方法、ダウンロードできない原因と対策
- Kira / 2024-09-24U-NEXTがダウンロードできるツールトップ7!録画ソフトも
- Melody / 2024-09-24【完全保存版】U-NEXTのダウンロード方法!できない時の原因と解決法も
- HANA / 2024-04-29dアニメストアを見れない?原因と対応法大公開!
最新記事 人気記事
Kira / 2024-09-24
【無料】ディズニー動画ダウンロード方法おすすめ|ディズニー+から映画を保存してオフラインで視聴しよう
Kira / 2024-09-24
SwitchでHuluは見れません!その理由と今後の動向を予想して裏技まで紹介します
Melody / 2024-09-24
【2023年】Huluを録画する方法!裏ワザ?真っ黒にならないソフトを紹介します
Kira / 2024-09-24
AbemaTVをダウンロード&録画できるツール7選!DRM解除できるものだけを厳選
HANA / 2024-09-24
【ABEMA ダウンロード】ABEMA(旧AbemaTV)動画をダウンロードする方法、ダウンロードできない原因と対策
youjinkin / 2024-09-24
U-NEXTで鑑賞できるおすすめアニメ作品TOP 20
Kira / 2024-09-24
U-NEXTがダウンロードできるツールトップ7!録画ソフトも
Melody / 2024-09-24
【完全保存版】U-NEXTのダウンロード方法!できない時の原因と解決法も
Tetsuko / 2024-09-24
StreamFab myFansダウンローダーの機能や使い方、評判をレビューして徹底解説!
Tetsuko / 2024-05-09
Missavの無料エロ動画をダウンロードするツール5選
展開 ∨ 折りたたみ ∧
ホットトピックス

StreamFab 動画 ダウンローダー
>
1000+のサイトから映画やアニメを無制限にダウンロードでき、最新コンテンツの1080pでのダウンロードをサポートする唯一のツールかもしれません!

StreamFab 動画 ダウンローダー
>
1000+のサイトから映画やアニメを無制限にダウンロードでき、最新コンテンツの1080pでのダウンロードをサポートする唯一のツールかもしれません!
Copyright © 2024 entametalk.jp All Rights Reserved.
年齢認証

あなたは18歳以上ですか?
エンタメTALKはアダルトコンテンツを含みますので、18歳未満の方の閲覧を固くお断りいたします。
いいえ はい