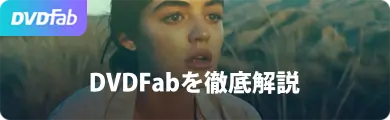DVDFabオールインワン
25-In-1 AI搭載のDVD / Blu-ray / 4K UHD / ビデオ編集・変換ソルーション
みなさんはDVDを使っていらっしゃいますか?DVDで好きなドラマやアニメなどを見るのは実に幸せなことのひとつですが、みなさんが時に気にいった映像をコピーしたく、DVDのみならず、ファイルとしてほかのメディアでも鑑賞できるようにしたいということを考えたことはまったくないとはいえないでしょう。ここでどのようにDVDを焼けるのか、あるいは無劣化の映像を作成できるのかいうことに困っている方々にお勧めの作成方法、いわゆるDVD ISOに関することを紹介いたしたいと思います。ご興味がある方にお役に立てれば幸いです。
1.ISOフェイルとは?
ISOファイルは、拡張子 「.iso」となっているファイルのことです。このISOファイルというのは、通常のファイルとは少し異なり、複数のファイルで構成されているものを、ひとつのファイルとして扱います。イメージファイル、ディスクイメージともいいます。そして、光学ディスクであるCDやDVDなどに書き込むことでプログラムのように動作させることもできます。
つまり、CD、DVDやBlu-rayなどの中のファイルをひとつにまとめたファイルで、「ISOイメージ」とも呼ばれています。CDやDVDをファイルの形にして、映像のデータをそっくり取り出したもので、ディスクの内容との違いがなく、まったく同じくなるとは過言ではありません。
普通、ファイルやフォルダが複数に必要とされている場合、ISOファイルの作成にすることなら、ひとつのファイルで十分で、非常に便利になるのではないでしょうか。もちろん、このようなファイルはMP4とは異なって、非常に大きな容量をもっています。それは、単なる映像ファイルではなく、ほかの情報も集まっているため、容量が大きくなってしまうのです。ですから、ISOファイルの作成をする場合、容量のことを注意したほうがいいと言いたいです。
2.WindowsでDVDをISOファイルに変換する方法
DVDをISOファィルに変換する場合、DVD ISO作成ソフトが必要です。いろいろなソフトがありますが、そこからどちらを選んだほうがいいという質問をもっている方はいらっしゃるかもしれません。DVDは、普通に自作DVD、市販/レンタルDVDおよびテレビを録画したCPRM保護が付いているDVDに分けられています。それらの種類によってISOファイルを作成することができるソフトも異なっているわけです。ここでは、種類別によるISOファイルの作成方法についてそれぞれの情報を紹介したいと思います。
2.1 自作DVDをISOファイルに変換したい場合
自作DVDの場合、無料ツールを使えば、たとえばAnyMP4 DVD コピー,ImgBurnやDVD Shrink を使えば、簡単にISOファイルを作成できます。ここでは、DVD ShrinkとImgBurnという二つのフリーソフトについての使い方などの情報を紹介いたします。
2.1.1 DVD Shrinkについて
DVD ShrinkはDVDコピーの定番の無料ソフトと言っても過言ではありません。人気が日々増えていきます。このソフトを使えば、無料でDVDをISOファイルに変えることができます。もちろん、それ以外、音声/字幕の有無選択、圧縮率の変更など、ほかの様々な機能もあります。しかし、開発が終了したので、新型のDVDの場合、コピーガードを解除できなく、途中でエラーが出ることもあるかもしれません。
Step① DVD Shrinkを起動
まずはDVD Shrinkを起動して、「ディスクを開く」アイコンをクリックして、ISOに変換したいディスを選択してロードします。
Step② 出力先を「ISOイメージファイル」に設定
「バックアップ」ボタンをクリックして、そこで出たウィンドウで出力先を「ISOイメージファイル」に設定して、「参照」ボタンをクリックして、出力のISOファイルの保存先を選んでから、「OK」ボタンを選択すれば、DVDをISOファイルに変換することができます。
2.1.2 ImgBurnについて
ImgBurnは高機能なライティングソフトとして、洗練された使いやすいインターフェース、豊かに揃えられた高機能を持つので、多く使われています。DVD、BD、CDなどを作成できるだけでなく、DVDディスクからイメージファイルを作成することもできます。しかし、このソフトはDVDコピープロテクトを解除することができませんから、この点に気をつけてください。
Step① イメージファイル作成をクリック
まずはImgBurnを起動して、メインインターフェ―ス「ディスクからイメージファイルを作成」をクリックしてください
Step② ISOファイルに変換
「入力元」でニーズにあったDVDドライブを選んで、「出力先」というオプションからISOファイルをセーブするディレクトリとISOファイル名を設定してから、「変換」というボタンを押してください。
2.2 市販/レンタルDVDをISOファイルに変換したい場合
DVD ShrinkとImgBurnは無料のツールのため、限られている分野における優秀なパフォーマンスが発揮されていますが、ライティングを行う回数が多くなると、DVD ShrinkとImgBurnでは対応できないファイルのものもあるため、効率が低下し、あるいはファイルの破損などの場合もあります。
たとえば、コピーガードが付いているDVDを焼き増やしたい場合です。DVD ShrinkとImgBurnはそういうプロテクトを削除することができないため、それを解除することができるツールが問われ、むしろ必要になるといっても過言ではありません。このようなことに扱うため、DVDFab DVDコピー ではさまざまなコピーガードを削除する効能を提供しています。コンピュターにDVDのデータをセーブしたいとき、あるいはほかのDVDにコピーを入れたい場合など、あらゆる場合に対応できます。つまり、DVDFabをもっていれば、コピーできないという悩みに心配する必要がなくなるということは言うまでもありません。
もちろん、このソフトが本当にいいツールかどうかということは試みたことなしにわかるというわけではありませんから、お試しで利用することも可能です。30日間無料の体験版や無料版のサービスがありますので、必要に応じてお気軽にお試みをしてください。
2.1.2 DVDFab について
レンタルDVD、市販のDVDについているあらゆる種類のDVDプロテクトを解除して、DVDの中の中身を直接に空白のDVDメディアにコピーしたり、DVD ISOとの変換や、フォルダまたはISOイメージファイルとしてハードディスクにバックアップしたりすることができるソフトです
Step① DVDFab をダウンロード
まずは以下のネットサイトをクリックしてください
https://dvdfab.org/resource/dvd/how-to-create-iso-file-from-dvd-on-windows
そしてご自分のPCの場合に応じて、ボタンをクリックして、ダウンロードがスタートします。
Step② コピーモードを選択
トップメニューから「コピー」を選んで、DVDFabのログの下の矢印をクリックし、以下の六つのコピーモードのひとつを、ニーズに応じて選択してください。
1:1比例でDVDからISOを無劣化作成したい場合、「クローン/ライティング」というコピーモードを選んでください。
Step③ DVDを読み取る
ISOに剥ぎ取りたいDVDをドライブに入れてください。DVDFabは自動的にDVDを読み込むことができます。
Step④ 出力先を選択
出力先を選んで、ISOファイルに出力することがスタートします。
Step⑤ 出力完了を待つ
ここで進渉状況が見えます。100%になるとISOファイルの作成が出来上がります。
三、おわりに
皆さんいかがでしょうか?ISOファイルの作成はそんなに難しいことではいないでしょう。ここまで紹介したDVD ISO 作成方法はそれぞれのメリットとデメリットがあるので、必要とニーズに応じて、気に入ったやり方を選びましょう。無料ツールは限られている分野でお得なのですが、対応できない場合には、DVD Fabなどの有料ツールは役に立てるかもしれません。特に市販/レンタルDVDなどを無劣化コピーしたい時、DVD Fabなどのツールはより優れているパフォーマンスを示しています。
以上の情報はご参考になれば何よりです!簡単に好きなDVDなどをISOファイルに変換するガイドですが、一度ソフトをダウンロードして、お試しをやってみませんか?
コメント
メールアドレスが公開されることはありません。 * が付いている欄は必須項目です。
関連記事
- Tetsuko / 2024-05-09Missavの無料エロ動画をダウンロードするツール5選
- youjinkin / 2023-07-252023年最も人気の無料ファイアウォールソフトランキング
- youjinkin / 2023-07-252023年最強の無料ファイル暗号化ソフト
- Kira / 2023-07-25【2023年】モザイク除去ソフト&ツール&アプリおすすめ12選!
- youjinkin / 2023-07-25「2023年最新版」おすすめのアバター作成アプリランキング7選
- Kira / 2023-07-25【2023年】外付けブルーレイドライブに関する基礎知識とその選び方を大公開!
最新記事 人気記事
Kira / 2024-09-24
【無料】ディズニー動画ダウンロード方法おすすめ|ディズニー+から映画を保存してオフラインで視聴しよう
Kira / 2024-09-24
SwitchでHuluは見れません!その理由と今後の動向を予想して裏技まで紹介します
Melody / 2024-09-24
【2023年】Huluを録画する方法!裏ワザ?真っ黒にならないソフトを紹介します
Kira / 2024-09-24
AbemaTVをダウンロード&録画できるツール7選!DRM解除できるものだけを厳選
HANA / 2024-09-24
【ABEMA ダウンロード】ABEMA(旧AbemaTV)動画をダウンロードする方法、ダウンロードできない原因と対策
youjinkin / 2024-09-24
U-NEXTで鑑賞できるおすすめアニメ作品TOP 20
Kira / 2024-09-24
U-NEXTがダウンロードできるツールトップ7!録画ソフトも
Melody / 2024-09-24
【完全保存版】U-NEXTのダウンロード方法!できない時の原因と解決法も
Tetsuko / 2024-09-24
StreamFab myFansダウンローダーの機能や使い方、評判をレビューして徹底解説!
Tetsuko / 2024-05-09
Missavの無料エロ動画をダウンロードするツール5選
展開 ∨ 折りたたみ ∧
ホットトピックス

StreamFab 動画 ダウンローダー
>
1000+のサイトから映画やアニメを無制限にダウンロードでき、最新コンテンツの1080pでのダウンロードをサポートする唯一のツールかもしれません!

StreamFab 動画 ダウンローダー
>
1000+のサイトから映画やアニメを無制限にダウンロードでき、最新コンテンツの1080pでのダウンロードをサポートする唯一のツールかもしれません!
Copyright © 2024 entametalk.jp All Rights Reserved.
年齢認証

あなたは18歳以上ですか?
エンタメTALKはアダルトコンテンツを含みますので、18歳未満の方の閲覧を固くお断りいたします。
いいえ はい