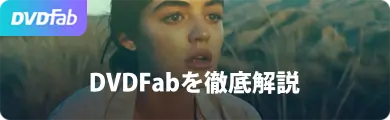DVDFabオールインワン
25-In-1 AI搭載のDVD / Blu-ray / 4K UHD / ビデオ編集・変換ソルーション
目次>
「DVDFab DVDコピー」とは、DVDFab会社が開発しているコピーガードを解除可能なDVDコピーソフトです。DVDコピー・DVD圧縮・DVD書き込みを始めようと思われている方の中には、どのようなソフトウェアなのか気になっている人も少なくないんでしょう。
そこで今回は、DVDFab DVDコピーの機能・特徴、無料ダウンロード・インストール方法、初心者向けの使い方(DVDコピ/DVD圧縮/DVD書き込み)を解説します。
使い方を知る前に、DVDFab DVDコピーの機能・特徴をチェック!
「DVDFab DVDコピー」とは、DVDFab会社によって開発され、DVDコピー/DVD圧縮/DVD書き込みに定評があるソフトウェアです。無料版と有料版が提供されていて、基本的にはプロ向けのソフトウェアになります。
DVDFab DVDコピーの機能はDVDコピーガード解除、DVDコピー、DVD圧縮、DVD書き込みなどです。また、ホームメディアサーバー再生用のロスレス品質なDVD-9ファイルを作成したり、複数のDVDを超高速でパッチ処理したり、Cinavia保護を除去してクリーンなAC3オーディオを出力したり、メタ情報を自動的に検索して.nfoファイルを生成したりすることもできます。
DVDFab DVDコピーの対応OSはWindows、macOSの二つです。日本語にも対応していて、初心者でも簡単に使いこなせます。
DVDFab DVDコピーの概要
| 動作環境 | Windows 7/8/8.1/10(32bit&64bit)、macOS10.10~11.3 |
| CPU | Pentium II 500 MHz |
| RAM | 512MB |
| HDD空き容量 | 20GB以上の空き容量 |
| インターネット接続環境 | アクティベーションやプログラムアップデートなどには必須です |
| 入力フォーマット | DVDムービーディスク、DVDフォルダー(VIDEO TS)、ISOイメージファイル |
| 出力フォーマット | DVDムービーディスク、DVDフォルダー(VIDEO TS)、ISOイメージファイル |
| 公式サイト | https://dvdfab.org/dvd-copy.htm |
DVDFab DVDコピーの機能・特徴
・殆どすべてのDVDコピーガード(CSS、UOPs、APS、RC、DADC、Disney's Fake、Cinavia透かしなど)を解除できます。
・DVDディスク、フォルダ、ISOイメージファイルを丸ごとコピー・圧縮コピーできます。
・6つのコピーモードを提供していて、自由にDVDをコピーできます。
・作業速度が速くて、出力した品質も高画質です。
・UIが直感的に分かりやすく、初心者でも簡単に操作できます。
DVDFab DVDコピーの無料版と有料版の違いとは?
上述した通り、「DVDFab DVDコピー」には、無料版と有料版があります。無料版は無料でソフトウェアを使うことです。有料版はソフトウェアを購入してライセンス認証を行って使うことです。「無料版と有料版の違いはどこにありますか。」このような疑問を抱えている方は多いのではないでしょうか。
以下では、DVDFab DVDコピーの無料版と有料版の違いについてご紹介します。
| 機能/製品 | DVDFab DVDコピーの無料版 | DVDFab DVDコピーの有料版 |
| コピーモード | ❶、フルディスクモード ❷、メインムービーモード |
❶、フルディスクモード ❷、メインムービーモード ❸、カスタマイズモード(複数のタイトル/チャプターを選択してコピー) ❹、分割モード(1枚のDVD-9を2枚のDVD-5にコピー) ❺、結合モード(複数のDVDビデオを1枚のDVDにコピー) ❻、クローン/ライティング(1:1の比率でDVDをコピー) |
| コピーガード解除 | 普通のDVDコピーガード | ❶、最新のDVDコピーガード ❷、DADCプロテクト |
| DVDコピー | DVD-9への無劣化コピー | ❶、DVD-9への無劣化コピー ❷、DVD-5への圧縮コピー |
| エンジン | サードパーティー焼き込みエンジン | ❶、サードパーティー焼き込みエンジン ❷、内蔵のライティングエンジン(より安定) |
上記の表で示した通り、無料版と有料版では利用できる機能が異なりますが、無料版であってもDVDコピーをする上で必要な機能は揃っています。無料版では普通のDVDや自作DVDをコピーできるため、初心者はまず無料版のDVDFab DVDコピーを使用するのがいいと思います。そして、使い続けていく間に、機能(コピーガード解除機能/DVDコピー機能など)に対して不十分さを感じるようになったら有料版の購入を検討してみてはいかがでしょうか。
DVDFab DVDコピーの使い方①:無料ダウンロード・インストール方法
早速、DVDFab DVDコピーの無料ダウンロード・インストール方法について解説していきます。今回インストールする環境は、Windowsです。
Step1:まず、DVDFab DVDコピーの公式サイト(https://dvdfab.org/dvd-copy.htm)にアクセスしてください。下の画像のように「無料ダウンロード(Windows 11/10/8/8.1/7)」ボタンをクリックして、インストーラーをダウンロードします。
Step2:インストーラー(dvdfab_copy_12054.exe)をダブルクリックして、インストールが実行されます。
Step3:セットアップ画面の「カスタム」をクリックして、「インストール先の指定」「デスクトップへのショットカット作成」「参加ユーザーエクスペリエンスプログラム」が自由に選択できます。デフォルトではチェックを入れますが、場合によってチェックを外します。
使用許諾書を確認した後、「クイックインストール」ボタンをクリックして、DVDFab DVDコピーのインストール作業が始まります。
Step4:DVDFab DVDコピーのインストールが完了したら、「すぐ体験」をクリックします。
Step5:ライセンス状況画面が表示され、「体験」→「体験」をクリックして、DVDFab DVDコピーのメイン画面が表示され、使用準備が完了しました。
DVDFab DVDコピーの使い方②:初心者向けのDVDコピー方法
続いて、DVDFab DVDコピーの使い方を解説します。DVD読み込みからDVDコピー方法まで、分かりやすく説明しますので、初心者の方はぜひ参考にしてください。
Step1:DVDFab DVDコピーを使うには、上部メニューの「コピー」をクリックします。
Step2:中央部の「+」ボタンをクリックしますか、それとも、左上部の「+追加」をクリックして、お使いのパソコンからDVDムービーディスク/DVDフォルダー(VIDEO TS)/ISOイメージファイルを選択します。この時、「DVDディスクのリージョンコードを指定」画面が表示され、地域にチェックを入れて「OK」ボタンをクリックして、読み込みが始まります。
Step3:DVDの読み込みが完了した後、左上部にある「結合」をクリックして、使用用途に応じてコピーモードを選択してください。無料版の場合は、「フルディスク」と「メインムービー」しか利用できないので、ご注意ください。こちらは、「メインムービー」を選択します。
コピーモードを選択してから、右部の「入力を有効化する」設定をONにします。そこで、オーディオ、字幕と出力サイズなどを選択します。また、「詳細設定」画面でボリュームラベルと再生モードを設定することができます。
Step4:出力フォーマットの選択や各種設定が完了した後、下部の「フォルダ」アイコンをクリックして、ファイルの出力先を指定して、右下部の「開始」ボタンをクリックします。
Step5:DVDコピー作業は始まります。少し時間がかかり、少々お待ちください。この際、画面上に複数のタスクを設定している場合、全てのタスクスケジュールが表示され、指定順に処理されていきます。個々または全体のタスクスケジュールキャンセルは、いつでも可能です。また、全タスク完了時の挙動(PCをシャットダウン/プログラムを終了/休止/そのまま)を設定することも可能です。
Step6:「DVDFab DVDコピーを30日間無料試用できます。試用期間中、3回ディスクコピーできます。2回利用できます…」といった画面が表示されます。「続ける」ボタンをクリックしてください。
Step7:DVDコピーが成功したら、「プロセスが完了しました!」画面が表示され、「OK」ボタンをクリックします。後は、タスクキューマネージャの「完了したタスク」をクリックして、コピーしたファイルを確認してみましょう。
まとめ
今回は、DVDFab DVDコピーの機能・特徴、無料版と有料版の違い、インストール方法、使い方(DVDコピー方法)について解説してきました。DVDFab DVDコピーにはDVDコピーに必要なほとんどの機能が揃っているので、最新のDVDコピーガードを解除したり、市販やレンタルのDVDを圧縮または無劣化でコピーしたり、空のディスクに直接出力またはISOファイル/フォルダとしてローカルHDDに保存したりすることができます。DVD鑑賞が大好きな人にとっては高機能なソフトウェアです。
また、Windows11でもmacOSでも利用でき、無料版でも十分に役立ちますので、初めて利用する方は、まず無料版でDVDFab DVDコピーの機能を確認してみてください。
コメント
メールアドレスが公開されることはありません。 * が付いている欄は必須項目です。
関連記事
- Tetsuko / 2024-05-09Missavの無料エロ動画をダウンロードするツール5選
- youjinkin / 2023-07-252023年最も人気の無料ファイアウォールソフトランキング
- youjinkin / 2023-07-252023年最強の無料ファイル暗号化ソフト
- Kira / 2023-07-25【2023年】モザイク除去ソフト&ツール&アプリおすすめ12選!
- youjinkin / 2023-07-25「2023年最新版」おすすめのアバター作成アプリランキング7選
- Kira / 2023-07-25【2023年】外付けブルーレイドライブに関する基礎知識とその選び方を大公開!
最新記事 人気記事
Kira / 2024-09-24
【無料】ディズニー動画ダウンロード方法おすすめ|ディズニー+から映画を保存してオフラインで視聴しよう
Kira / 2024-09-24
SwitchでHuluは見れません!その理由と今後の動向を予想して裏技まで紹介します
Melody / 2024-09-24
【2023年】Huluを録画する方法!裏ワザ?真っ黒にならないソフトを紹介します
Kira / 2024-09-24
AbemaTVをダウンロード&録画できるツール7選!DRM解除できるものだけを厳選
HANA / 2024-09-24
【ABEMA ダウンロード】ABEMA(旧AbemaTV)動画をダウンロードする方法、ダウンロードできない原因と対策
youjinkin / 2024-09-24
U-NEXTで鑑賞できるおすすめアニメ作品TOP 20
Kira / 2024-09-24
U-NEXTがダウンロードできるツールトップ7!録画ソフトも
Melody / 2024-09-24
【完全保存版】U-NEXTのダウンロード方法!できない時の原因と解決法も
Tetsuko / 2024-09-24
StreamFab myFansダウンローダーの機能や使い方、評判をレビューして徹底解説!
Tetsuko / 2024-05-09
Missavの無料エロ動画をダウンロードするツール5選
展開 ∨ 折りたたみ ∧
ホットトピックス

StreamFab 動画 ダウンローダー
>
1000+のサイトから映画やアニメを無制限にダウンロードでき、最新コンテンツの1080pでのダウンロードをサポートする唯一のツールかもしれません!

StreamFab 動画 ダウンローダー
>
1000+のサイトから映画やアニメを無制限にダウンロードでき、最新コンテンツの1080pでのダウンロードをサポートする唯一のツールかもしれません!
Copyright © 2024 entametalk.jp All Rights Reserved.
年齢認証

あなたは18歳以上ですか?
エンタメTALKはアダルトコンテンツを含みますので、18歳未満の方の閲覧を固くお断りいたします。
いいえ はい