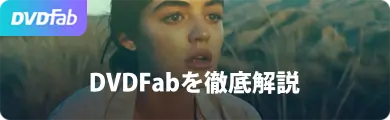StreamFab 動画 ダウンローダー
1000+のサイトから映画やアニメを無制限にダウンロードでき、最新コンテンツの1080pでのダウンロードをサポートする唯一のツールかもしれません!
Netflix(ネットフリックス)は、海外コンテンツやオリジナル作品のクオリティが高い特徴の動画配信サービスです。「動画の再生速度を自由に変える倍速再生(0.5倍/0.75倍/1.0倍/1.25倍/1.5倍)に対応している」「4K画質に対応している作品が多い」「対応端末数が多い」「オリジナル作品が充実している」などのメリットを持ち、多くの日本人に愛用されています。
パソコン・スマホ・タブレットだけではなく、「大画面のテレビで迫力があるNetflix動画を楽しみたい!」と考えている方もいるのではないでしょうか。一方、動画配信サービスNetflixに慣れていないと、「機器が様々があり過ぎて、何を使えばテレビで見られるのか分からない」という方もいると思います。
そこでこの記事では「Fire TV Stick・Chromecast・レコーダー・ゲーム機を活用してNetflixをテレビで見る方法(倍速再生も可能)」について、詳しく説明していきます。Netflixを早くテレビで見たい方は、ぜひご覧ください。
Netflixをテレビで見る方法5選!あなたに合う方法は?
Netflixをテレビで見る方法をお探していますね。Netflixの動画をテレビで視聴する方法は、大きく分けると5つあります。
- スマートテレビ
- ブルーレイレコーダー(対応機種のみ)
- Fire TV Stick
- Chromecast
- ゲーム機(対応機種のみ)
以下では、それぞれの特徴を詳しく説明します。参考にして、あなたに合う方法を選びましょう。
|
使用機器 |
特徴 |
価格(税込) |
|
スマートテレビ |
・インターネットに接続できるテレビ ・画面が大きければ多いほど価格が高い |
約22,000円以上 |
|
ブルーレイレコーダー |
・4K動画の再生が可能 ・ブルーレイレコーダーとテレビだけで完結できる ・既に対応するブルーレイレコーダーを持っている場合は追加費用はなし |
約31,700円以上 |
|
Fire TV Stick |
・対応する動画配信サービスが多い ・テレビのHDMI端子に挿すだけで簡単 ・価格が比較的に安い |
約4,980円以上 |
|
Chromecast |
・テレビのHDMI端子に挿すだけで簡単 ・上位機種ではないと、リモコンはなくAndroid端末が不可欠 |
約5,072円以上 |
|
ゲーム機 |
・既にゲーム機を持っている場合は追加費用はなし ・ハイクオリティなゲームが楽しめる |
約31,500円以上 |
Netflixをテレビで見る方法と特徴、価格について了解してから、それぞれの方法について、詳しく解説していきましょう。
ご注意:Netflixはテレビの倍速再生に対応していませんが、パソコンやスマートフォンの再生画面をテレビ画面にミラーリングすれば倍速再生で視聴することができます。それはつまり、Fire TV Stick/Chromecastを活用して倍速で動画を視聴できます。
Netflixをテレビで見る方法|必要な端末と接続方法について
Netflixをテレビで視聴するためには、Fire TV Stick・Chromecast・レコーダー・ゲーム機などといった端末を利用する必要があります。以下では、Netflixをテレビで見るために、それぞれの接続方法と視聴方法について紹介します。
方法一:スマートテレビでNetflixをテレビで見る
Netflix対応機能付きスマートテレビがあれば、他のデバイスは利用せずにNetflix動画をすぐにお楽しみいただけます。日本ではソニー、シャープ、東芝、パナソニック、ハイセンス、LG、フナイ、TCLがNetflix対応テレビを販売していて、付属のテレビリモコンで操作するだけで、簡単にNetflixの動画を再生することが可能です。
だから、既にNetflixに対応しているテレビを持っている方は、ネットに接続するだけでお気に入りの動画を見られます。
【必要なもの】
❶スマートテレビ本体
❷Netflixプレミアム会員に登録
❸インターネット環境
【接続方法】
Step1:スマートテレビ本体をインターネット(無線Wi-Fiまたは有線LANケーブル)にちゃんと接続してください。
Step2:テレビにNetflixのアプリをインストールして、リモコンでお気に入りのNetflix動画を選択すれば、完了となります。
方法二:ブルーレイレコーダーを利用してNetflixをテレビで見る
スマートテレビと同様に、あるブルーレイレコーダー(ソニーやパナソニックなど)がNetflix動画の再生に対応しています。対応機種を持っている場合は、スマートテレビを購入しなくてもテレビでNetflix動画を楽しめます。そのほか、ブルーレイディスクやDVDディスクの視聴、番組録画などといった付加価値もあり、既に対応するブルーレイレコーダーを持っている人やハイスペックなブルーレイレコーダーに買い替えたい人にはおススメです。
【必要なもの】
❶ブルーレイレコーダー本体(ソニーやパナソニックなど)
❷Netflixプレミアム会員に登録
❸インターネット環境
【接続方法】
Step1:Netflixに対応しているブルーレイレコーダー(パナソニックのディーガの一部とソニーなど)とテレビをHDMIケーブルで接続します。
Step2:ブルーレイレコーダーの電源をつけて、インターネット回線に繋がります。インターネット回線への接続は、EthernetケーブルかWi-Fiどちらでも接続できますが、とにかく通信速度が安定しやすいものを選びましょう。
Step3:ブルーレイレコーダー内のNetflixアプリを起動し、Netflixのログイン画面が表示され、登録したアカウント情報を正しく入力してNetflixにログインしてください。
Step4:ログインが成功したら、Netflixのトップ画面が表示されます。リモコンで操作し、視聴したいNetflix作品を選択して、テレビでNetflix動画を見られます。
方法三:Fire TV Stickを利用してNetflixをテレビで見る
Fire TV StickはAmazonが販売するスティック型のメディアプレイヤーです。テレビのHDMI端子に挿して、インターネットに繋がることで、Netflixの動画を視聴できるようになります。また、この端末はNetflixが勿論、Amazonプライムビデオ、Hulu、dTVなどの動画配信サービスにも対応していて、とても便利です。
【必要なもの】
❶Fire V Stick/Fire TV Stick 4K/Fire TV Stick 4K Max/Fire TV Cube
❷Netflixアプリ
❸Netflixプレミアム会員に登録
❹インターネット環境
❺HDMI端子
【接続方法】
Step1:テレビ本体のHDMI端子にFire TV Stickを挿します。Fire TV Stickに付いているMicro USB端子に付属するケーブルを介して電源アダプタに接続します。そして、Fire TV Stickを起動して、Amazonのアカウントでログインし、Fire TVを設定します。
Step2:電源をコンセントに接続して、使用できるアプリのメニューが表示されます。そこで、Netflixのアプリを検索して、ダウンロード・インストールします。その後、Netflixのログイン画面が表示され、登録したアカウント情報を正しく入力してNetflixにログインしてください。
Step3:ログインが成功した後、Netflixの画面に接続されます。Fire TV Stickのリモコンを活用して、視聴したい作品を探すだけでテレビでNetflixの動画を見られます。
方法四:Chromecastを利用してNetflixをテレビで見る
Googleが販売するコンパクトな端末「Chromecast」はFire TV Stickとほぼ同じなもので、安定的なインターネットに接続しておけば、映像や音声などのコンテンツをテレビで視聴することが可能です。付属のリモコンはなくても、お使いのスマートフォンまたはタブレットをリモコンにして操作が可能です。もし、Netflix 4K画質のコンテンツを視聴したい方は、上位機種の「Chromecast Ultra」がオススメです。
【必要なもの】
❶Chromecast(クロームキャスト)
❷Google Homeアプリ
❸スマートフォン/タブレット
❹インターネット環境
❺HDMI端子
❻Netflixプレミアム会員に登録
【接続方法】
Step1:HDMI端子にクロームキャストを挿します。
Step2:電源をコンセントに繋ぎます。
Step3:WiFiを接続します。
Step4:お使いのスマートフォンまたはタブレットでGoogle Homeをダウンロード・インストールします。
Step5:Smart Cast for Chromecastをダウンロード・インストールします。
Step6:クロームキャストとスマートフォン/タブレットを同じインターネット環境に接続して、Netflixのアプリを起動し、「マイページ」に進んで、ログインしてください。
Step7:視聴したいNetflixの動画を選んで、再生画面で上部にある「キャスト」アイコンを押して、クロームキャストの設定時につけた「キャスト名」を押し、Netflixの動画がテレビに映し出されます。
方法五:ゲーム機を利用してNetflixをテレビで見る
【必要なもの】
❶ゲーム機(PS3/PS4/PS5またはXBOX 360/XBOX ONE/XBOX Series X|S)
❷HDMI端子が差し込めるテレビ
❸HDMIケーブル
❹インターネット環境
❺Netflixプレミアム会員に登録
【接続方法】
Step1:まずはゲーム機PS5にNetflixのアプリをダウンロードしておきましょう。ゲーム機PS5のホーム画面の「メディア」タブ→「テレビ&ビデオ」を選択して、ビデオ・オン・デマンドの一覧から「Netflix」アイコンを選択して、アプリ概要ページが表示されます。そこで、「ダウンロード」を選択して、Netflixのアプリをインストールします。インストールが完了したらアプリを開きます。
Step2:「Netflix」アイコンを選択し、アプリケーションを起動して、メニューから「ログイン」を選んで、Netflixのアカウントとパスワードを正しく入力して、「ログイン」ボタンを選択してください。
Step3:「Netflix」アプリからお好みのコンテンツを選択して、「購入する」ボタンを選択して、購入履歴画面または作品ページ内の再生ボタンを選択してください。
補足:任天堂SwitchでNetflix動画が見れるのか?!対応状況・視聴方法もキッチリ解説
まとめ
パソコン、スマホやタブレットなどで外出先でも気軽に動画作品を楽しめるNetflixですが、ご自宅にいる時は、大画面のテレビで臨場感を視聴できるのもまた一つの楽しみ方ですよね。Netflixをテレビで再生するために一番安い方法は、HDMIケーブルで接続する方法ですが推奨環境ではないため、比較的安価でデバイスのOSも選ばす、対応する動画配信サービスも多いFire TV Stickが一番オススメです。
しかし、それぞれ別の特徴がありますので、自分に合った視聴方法でテレビでNetflixを見るようにしてくださいね。
関連記事:制限なし・無料でNetflix動画をダウンロードする方法おすすめ|Windows・Mac・iPhone・Android
コメント
メールアドレスが公開されることはありません。 * が付いている欄は必須項目です。
関連記事
- Kira / 2024-09-24【無料】ディズニー動画ダウンロード方法おすすめ|ディズニー+から映画を保存してオフラインで視聴しよう
- Melody / 2024-09-24【2023年】Huluを録画する方法!裏ワザ?真っ黒にならないソフトを紹介します
- Kira / 2024-09-24AbemaTVをダウンロード&録画できるツール7選!DRM解除できるものだけを厳選
- HANA / 2024-09-24【ABEMA ダウンロード】ABEMA(旧AbemaTV)動画をダウンロードする方法、ダウンロードできない原因と対策
- Kira / 2024-09-24U-NEXTがダウンロードできるツールトップ7!録画ソフトも
- Melody / 2024-09-24【完全保存版】U-NEXTのダウンロード方法!できない時の原因と解決法も
最新記事 人気記事
Kira / 2024-09-24
【無料】ディズニー動画ダウンロード方法おすすめ|ディズニー+から映画を保存してオフラインで視聴しよう
Kira / 2024-09-24
SwitchでHuluは見れません!その理由と今後の動向を予想して裏技まで紹介します
Melody / 2024-09-24
【2023年】Huluを録画する方法!裏ワザ?真っ黒にならないソフトを紹介します
Kira / 2024-09-24
AbemaTVをダウンロード&録画できるツール7選!DRM解除できるものだけを厳選
HANA / 2024-09-24
【ABEMA ダウンロード】ABEMA(旧AbemaTV)動画をダウンロードする方法、ダウンロードできない原因と対策
youjinkin / 2024-09-24
U-NEXTで鑑賞できるおすすめアニメ作品TOP 20
Kira / 2024-09-24
U-NEXTがダウンロードできるツールトップ7!録画ソフトも
Melody / 2024-09-24
【完全保存版】U-NEXTのダウンロード方法!できない時の原因と解決法も
Tetsuko / 2024-09-24
StreamFab myFansダウンローダーの機能や使い方、評判をレビューして徹底解説!
Tetsuko / 2024-05-09
Missavの無料エロ動画をダウンロードするツール5選
展開 ∨ 折りたたみ ∧
ホットトピックス

StreamFab 動画 ダウンローダー
>
1000+のサイトから映画やアニメを無制限にダウンロードでき、最新コンテンツの1080pでのダウンロードをサポートする唯一のツールかもしれません!

StreamFab 動画 ダウンローダー
>
1000+のサイトから映画やアニメを無制限にダウンロードでき、最新コンテンツの1080pでのダウンロードをサポートする唯一のツールかもしれません!
Copyright © 2024 entametalk.jp All Rights Reserved.
年齢認証

あなたは18歳以上ですか?
エンタメTALKはアダルトコンテンツを含みますので、18歳未満の方の閲覧を固くお断りいたします。
いいえ はい