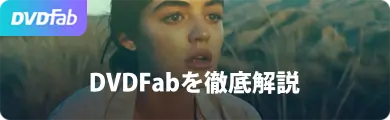StreamFab 動画 ダウンローダー
1000+のサイトから映画やアニメを無制限にダウンロードでき、最新コンテンツの1080pでのダウンロードをサポートする唯一のツールかもしれません!
目次>
月額料金が安くてオリジナル作品の充実度も高く、4K画質にも対応しているAmazonプライムビデオは、コストパフォーマンスが最も高いと評価されている動画配信サービスです。
そんなAmazonプライムビデオにはダウンロード機能があるので、WiFiがない場所でもパケット通信料を気にせずに動画が視聴できるのもいいところです。
ただ、ダウンロード機能はスマホ・タブレットしか利用できなかったり、ダウンロードした作品にも保存・視聴期間があったり、配信中の作品はすべてダウンロードできないデメリットがあります。
スマホ・タブレットだけではなく、PCにAmazonプライムビデオをダウンロードする方法ってありますか。
心配しないで、本文は、安全且つ無料のAmazonプライムビデオダウンロード方法をアプリ・ソフト・オンラインサイトごとにまとめて紹介します。
また、Amazonプライムビデオでダウンロードするときの注意点も解説しているので、良かったら利用するときの参考にしてみてください。
【アプリ編】Amazonプライムビデオダウンロード方法と注意点
Amazonプライムビデオに加入したばかりの初心者、まだAmazonプライムビデオダウンロード方法に詳しくない方は、Amazonプライムビデオのダウンロード機能を使っておきましょう。
Amazonプライムビデオのダウンロード機能を活用して、お気に入りの動画をスマホ・タブレットにダウンロードできます。それで、データ通信量を気にせずいつでもどこでもダウンロードした動画を視聴できます。
それでは早速Amazonプライムビデオアプリを使って、動画をダウンロードする操作手順を紹介します。
操作手順
Step1:iPhone/Android端末のホーム画面から「Amazonプライムビデオアプリ」を起動します。
Step2:アプリケーションの右上部にある検索欄でダウンロードしたい作品の名前などの情報を入力して、検索します。
Step3:検索結果から保存したい動画を選んでください。
Step4:動画の詳細ページが表示されます。「ダウンロード」ボタンをタップして、動画が自動的にダウンロードできます。ダウンロード時間は作品のファイルサイズ、インターネット回線速度、作品の画質などによって違います。作品のファイルサイズと作品の画質の選び方はiPhone・Android端末に保存できる容量に応じて選択してください。
Step5:ダウンロードが完了した後、アプリのメニュー「ダウンロード済み」をタップして、先ほどダウンロードされた動画の一覧を確認できます。期間内にオフライン環境で視聴することが可能です。
注意点
❶、ダウンロードした作品には保存期間(15~30日間)と視聴期間(再生開始後48時間)が決まっています。
❷、Amazonプライムビデオアプリのダウンロード機能は配信中の動画を全部ダウンロードできるわけではありません。
❸、ダウンロード機能を利用する前、必ずお使いのiPhone・Android端末の空き容量を確認しておきましょう。
【ソフトウェア編】Amazonプライムビデオダウンロード方法と注意点
前述していた通り、Amazonプライムビデオのダウンロード機能はとても便利ですが、デメリットもいくつか存在します。Amazonプライムビデオのダウンロード機能を利用したくない人も多くいますよね。
アプリケーションのダウンロード機能を利用せずに、Amazonプライムビデオをダウンロードしたい時どうすればいいですか。
ここでは、Amazonプライムビデオダウンロードに特化されているソフトウェア「StreamFab Amazonダウンローダー」をおすすめします。
このソフトウェアはWindowsとmacOS両方で使えながら、Amazon Prime Videoで提供されているコンテンツの保護を解除でき、最大でフルHD(1080p)とEAC35.1オーディオトラックの動画を制限なしでダウンロードできます。それで、いつでもどこでもお気に入りのAmazonプライムビデオを楽しめます。
では、さっそくこの高機能なソフトウェアを活用して、Amazonプライムビデオをダウンロードする操作手順を画像付きで解説していきますね。
操作手順
Step1:StreamFab Amazonダウンローダーの公式サイトにアクセスして、お使いのコンピューターの動作環境によってバージョンをダウンロードしてインストールします。
無料ダウンロードWindows 11/10/8.1/8/7
100% Safe & Clean
無料ダウンロードmacOS 10.10 - 12.2
100% Safe & Clean
Step2:StreamFab Amazon ダウンローダーのメインウィンドウの左部にある「VIPグサービス」→「Amazon」アイコンとクリックして、Amazonプライムビデオ画面へと飛びます。
Step3:Amazonプライムビデオのアカウントでログインして、ダウンロードしたい作品を検索してください。
Step4:Amazonプライムビデオから動画の全てのシーズンをダウンロードしたい場合は、「全て選択」にチェックを入れてから、「今ダウンロード」とクリックしてください。
Step5:AmazonプライムビデオをMP4形式でPCにダウンロードする作業が始まります。「ダウンロード中」から進捗状況を確認できます。Amazonプライムビデオのダウンロードが完了した後、「ダウンロード」タブをクリックして、オフライン環境で動画を視聴できます。
注意点
- 完全に無料のソフトウェアではありません。無料体験期間は31日です。
- 無料で体験できますが、3本以上のAmazonプライムビデオの動画をダウンロードすると購入する必要があります。
- ダウンロードした動画がMP4の形式しかパソコンに保存できません。
【オンラインサイト編】Amazonプライムビデオダウンロード方法と注意点
「アプリケーションとソフトウェアをわざわざインストールしなくてもAmazonプライムビデオを保存することができる方法ってありますか。」
「Amazonプライムビデオをダウンロード・保存できるオンラインサイトのおすすめはありますか。」
「PCであれスマホ・タブレットであれ、Webサイトを通じてお気に入りのAmazonプライムビデオを保存できる方法を教えてください。」
そんな思いを持っているあなたのために、以下では、オンラインサイトScreenapp.ioを使ってAmazonプライムビデオを無料ダウンロードする方法をご紹介していきます。
操作手順
Step1:ブラウザでAmazonプライムビデオの公式サイトにアクセスしてください。
Step2:Amazonプライムビデオは30日間無料トライアル期間があります。初めて利用する方は、有料会員と同じサービスを受けられます。「30日間無料トライアル」ボタンをクリックして、Amazonアカウントのメールアドレス(携帯番号)とパスワードを入力して「ログイン」をクリックします。
Step3:登録情報には間違はいないか確認して、「30日間の無料体験を試す」をクリックしてください。「プランムへようこそ」と表示されたら、Amazonプライムビデオの30日間無料体験に登録する作業は完了です。PCブラウザでAmazonプライムビデオからダウンロードしたい動画を検索して再生します。
Step4:オンラインサイトScreenapp.ioの公式サイト( https://screenapp.io/#/recording )にアクセスしてください。アクセスした後、スクリーン画面録画の設定を行っておきましょう。例えば、録画モード(ディスクプレイ録画、ディスクプレイとウェブカム同時録画)、録音モード(マイク音声、ブラウザ音声、システム音声&マイク音声、無音)
Step5:各種設定が完了した後、「Share Your Screen」ボタンをクリックしてください。
Step6:「共有する内容を選択」画面が表示され、「Chromeタブ」をクリックして、再生中のAmazonプライムビデオを選択してください。画面の下部にある「音声を共有する」にチェックを入れて、「共有」ボタンをクリックします。
Step7:再生中のAmazonプライムビデオの画面に切り替えます。左上部に「このタブをScreenapp.ioに共有しています…中止」と書かれています。「中止」ボタンをクリックすると、再生中のAmazonプライムビデオの録画保存作業が終わります。
Step8:Screenapp.ioのサイトに戻り、先ほど録画していたAmazonプライムビデオが中央部にあるコンピューターで再生・確認できます。Amazonプライムビデオの動画を自分のPC・スマホ・タブレットに保存したい場合は、「Your Video is ready Download it now」の「ダウンロード」アイコンをクリックすれば、録画したAmazonプライムビデオをWebM形式で保存できます。
注意点
❶、オリジナル動画の画質・音質と比べて、録画したコンテンツの画質・音質はやや劣ります。
❷、サイトはすべて英語で表記されていて、英語アレルギーにとっては操作はやや難しいかもしれません。
❸、オンラインサイトなので、ポップアップ広告などがあって、安全性は低いです。
まとめ
Amazonプライムビデオは、オリジナル作品やドラマなどの作品が充実しています。PC/スマホ/タブレットにAmazonプライムビデオの動画をダウンロードしておけば、外出先でインターネットに繋がなくてもオフラインで動画をすぐ見られます。今回紹介した方法で初心者でも簡単にダウンロードできますので、ぜひ試してみてください。さらに、Amazonプライムビデオダウンロード方法を活用する時、本記事で注意したポイントに気を付けつつ、Amazonプライムビデオをさらに楽しく利用してください。
コメント
メールアドレスが公開されることはありません。 * が付いている欄は必須項目です。
関連記事
- Kira / 2024-09-24【無料】ディズニー動画ダウンロード方法おすすめ|ディズニー+から映画を保存してオフラインで視聴しよう
- Melody / 2024-09-24【2023年】Huluを録画する方法!裏ワザ?真っ黒にならないソフトを紹介します
- Kira / 2024-09-24AbemaTVをダウンロード&録画できるツール7選!DRM解除できるものだけを厳選
- HANA / 2024-09-24【ABEMA ダウンロード】ABEMA(旧AbemaTV)動画をダウンロードする方法、ダウンロードできない原因と対策
- Kira / 2024-09-24U-NEXTがダウンロードできるツールトップ7!録画ソフトも
- Melody / 2024-09-24【完全保存版】U-NEXTのダウンロード方法!できない時の原因と解決法も
最新記事 人気記事
HANA / 2024-11-26
【無料・安全】Amazonプライムビデオダウンロード方法(アプリ・ソフト・オンラインサイト)と注意点を徹底解説
Tetsuko / 2024-10-18
myfansはこれから絶対に流行るプライベートSNS!ダウンロード方法も公開!
Kira / 2024-09-24
【無料】ディズニー動画ダウンロード方法おすすめ|ディズニー+から映画を保存してオフラインで視聴しよう
Kira / 2024-09-24
SwitchでHuluは見れません!その理由と今後の動向を予想して裏技まで紹介します
Melody / 2024-09-24
【2023年】Huluを録画する方法!裏ワザ?真っ黒にならないソフトを紹介します
Kira / 2024-09-24
AbemaTVをダウンロード&録画できるツール7選!DRM解除できるものだけを厳選
HANA / 2024-09-24
【ABEMA ダウンロード】ABEMA(旧AbemaTV)動画をダウンロードする方法、ダウンロードできない原因と対策
youjinkin / 2024-09-24
U-NEXTで鑑賞できるおすすめアニメ作品TOP 20
Kira / 2024-09-24
U-NEXTがダウンロードできるツールトップ7!録画ソフトも
Melody / 2024-09-24
【完全保存版】U-NEXTのダウンロード方法!できない時の原因と解決法も
展開 ∨ 折りたたみ ∧
ホットトピックス

StreamFab 動画 ダウンローダー
>
1000+のサイトから映画やアニメを無制限にダウンロードでき、最新コンテンツの1080pでのダウンロードをサポートする唯一のツールかもしれません!

StreamFab 動画 ダウンローダー
>
1000+のサイトから映画やアニメを無制限にダウンロードでき、最新コンテンツの1080pでのダウンロードをサポートする唯一のツールかもしれません!
Copyright © 2024 entametalk.jp All Rights Reserved.
年齢認証

あなたは18歳以上ですか?
エンタメTALKはアダルトコンテンツを含みますので、18歳未満の方の閲覧を固くお断りいたします。
いいえ はい