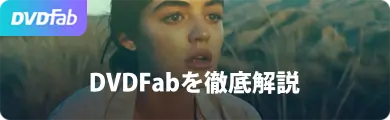StreamFab 動画 ダウンローダー
1000+のサイトから映画やアニメを無制限にダウンロードでき、最新コンテンツの1080pでのダウンロードをサポートする唯一のツールかもしれません!
「Twitch(ツイッチ)」は、ゲーム、エンターテイメント、スポーツ、音楽などのコンテンツのインタラクティブなライブ配信サービスです。様々なジャンルの配信があり、今は全世界での利用者が激増しています。ゲーム好きな方であれば、お気に入りのTwitchライブ配信をダウンロード・保存したいと考えている人は多いでしょう。しかし、具体的にどのようなTwitch動画ダウンロードフリーソフトがあるのか分からず困っていませんか。
この記事では、初心者でも簡単に使える無料のTwitchダウンローダーを5つ紹介し、使用用途に合わせて最適なTwitch動画ダウンロードフリーソフトを選んでください。
1. 無料で使える!Twitch動画ダウンロードフリーソフトのおすすめ5選
ゲーム配信に特化した動画配信サービスTwitchをダウンロードするのに初心者でも扱いやすいおすすめのTwitch動画ダウンロードソフトをご紹介します。それぞれ特徴があるため、自分の使用用途に合ったソフトウェアを選ぶことが重要です。
1.1 Streamfab Twitch ダウンローダー
【初心者さん向けおすすめ度】★★★★★
【使いやすさ】★★★★★
【安全性】★★★★★
【画質・音質】★★★★★
【動作環境】Windows11、macOS
【日本語】対応
【価格】無料体験(30日間)
【提供元】DVDFabソフトウェア会社
【ダウンロード先】https://dvdfab.org/twitch-downloader.htm
【機能・特徴】
・Twitchからライブビデオや過去の放送をダウンロード・保存できます。
・Twitchの動画を1080p 60fpsの高品質でダウンロードします。
・一括ダウンロード技術と高速ダウンロード技術を内蔵していて、ダウンロードの時間を大幅に短縮します。
・ダウンロードしたTwitch動画はMP4の形式で保存され、汎用性が高くてiPhone/iPad/Androidに転送して再生できます。
【残念な所】
・完全無料のソフトウェアではありません。30日間しか無料利用できません。
【Streamfab Twitch ダウンローダーでTwitch動画を無料でダウンロードする操作手順】
|
Twitchのライブビデオや過去の放送を1080p 60fpsのMP4形式でダウンロードできます。 |
Step1:Streamfab Twitch ダウンローダーの公式サイトにアクセスして、お使いのPCの動作環境によって最新バージョンをダウンロード・インストールします。インストールが完了した後、ソフトウェアを起動して、左側のパネルにある「ストリーミングサービス」をクリックして、「Twitchのロゴ」を選択します。
Step2:Twitchのストリーミングサイトにアクセスして、右上部の「ログイン」をクリックして「ユーザー名」と「パスワード」を正しく入力してログインします。その後、ダウンロードしたい動画を検索して再生してください。
Step3:動画の再生ボタンをクリックすると、ダウンロードウィンドウが表示されます。「今ダウンロード」ボタンをクリックすることで、Twitchダウンロード作業が始まります。
1.2 Filmora
【初心者さん向けおすすめ度】★★★★
【使いやすさ】★★★★★
【安全性】★★★★★
【画質・音質】★★★★
【動作環境】Windows11、macOS
【日本語】対応
【価格】無料体験版があり
【提供元】Wondershare(ワンダーシェアー)会社
【ダウンロード先】 https://filmora.wondershare.jp/
【機能・特徴】
・「フルスクリーン」、「カスタム」、「対象ウィンドウ」の3つ録画モードがあります。
・Twitch再生画面を録画できるだけでなく、マイクからの音やコンピュータのシステム音を録音することが可能です。
・Twitch再生画面の録画範囲、録画の画質(フレームレート)、保存先を自由に設定できます。
・録画されたTwitch動画をすぐに編集できます。
【残念な所】
・完全無料のソフトウェアではなくて、無料体験版なら、録画時間が10分間のみという制限があります。
【FilmoraでTwitch動画を録画して無料で保存する操作手順】
Step1:Filmoraの公式サイトにアクセスして、最新バージョンをダウンロード・インストールします。インストールが完了した後、ソフトウェアを起動します。
Step2:Filmoraを実行し、「新しいプロジェクト」→画面上の「メディア」タブにある「録画/録音」ドロップダウンメニューをクリックして、「PC画面録画」オプションを選択します。
Step3:画面録画のポップアップ画面が表示されます。Twitch録画範囲、保存先、画質・音質、フレームレートなどを使用用途に合わせて設定してください。
Step4:Twitchの公式サイトにアクセスして、保存したいTwitch動画を検索して、再生します。それと同時に、Filmoraの画面録画画面の赤い「REC」ボタンをクリックして、Twitch動画を録画します。
Step5:Twitch録画を終了させたい場合、「再生を終了」ボタンをクリックします。またはホットキー「F9」を押せばOKです。録画したTwitch動画が自動的にメディアライブラリに追加されます。
1.3 VideoProc Converter
【初心者さん向けおすすめ度】★★★★
【使いやすさ】★★★★★
【安全性】★★★★★
【画質・音質】★★★★
【動作環境】Windows11、macOS
【日本語】対応
【価格】無料体験版があり
【提供元】Digiarty会社
【ダウンロード先】 https://jp.videoproc.com/video-record-features.htm
【機能・特徴】
・画面録画機能には「画面録画」「カメラ録画」「画面録画&カメラ録画」三つモードがあります。
・Twitch録画は勿論、システム内の音とマイクの音を両方録音することが可能です。
・最大8K・120FPSの映像まで録画できます。
・録画した映像はMP4、FLV、MOV、MKV、TSの5つの形式に変換して保存できます。
・Twitch画面録画中に矢印、文字、図形、線などを加えて簡単に編集することが可能です。
【残念な所】
・無料体験版なら、録画したTwitch動画にはVideoProc Recorderのロゴが付いています。
・無制限でTwitch動画を録画できますが、録画した動画を他のフォーマットに変換すると、5分しか出力できません。
【VideoProc ConverterでTwitch動画を録画して無料で保存する操作手順】
Step1:VideoProc Converterの公式サイトにアクセスして、最新バージョンをダウンロード・インストールします。インストールが完了した後、ソフトウェアを起動します。
Step2:VideoProc Converterのトップ画面で「録画」を選択して、録画画面が表示されます。
Step3:「画面録画」を選択して、録画のプレビュー画面が表示されます。そこで、録画範囲、録音などの設定を自由に変更できます。
Step4:後は、録画したいTwitch動画を探して、再生します。それと同時に、VideoProc Converterの右下の「REC」ボタンをクリックして、Twitch録画作業が始まります。
Step5:Twitch録画を停止する時は「Ctrl+Shift+Alt+R」のホットキーで行えます。録画されたTwitch動画は自動で指定したフォルダーに保存され、プレビュー画面右側にも表示されるのですぐに確認可能です。
1.4 Video DownloadHelper
【初心者さん向けおすすめ度】★★★★
【使いやすさ】★★★★
【安全性】★★★★
【画質・音質】★★★
【動作環境】Windows11、macOS
【日本語】対応
【価格】無料体験版があり
【提供元】downloadhelper会社
【ダウンロード先】 https://www.downloadhelper.net/install
【機能・特徴】
・ビデオストリーミングサイトから動画をダウンロードできる拡張機能なので、今流行っているブラウザで動作できます。
・Twitch動画はもちろん、YouTube/ニコニコ動画などの動画も簡単且つ手軽にダウンロード・保存できます。
・動画をダウンロードする時、動画の解像度、フォーマットなどを使用用途に合わせて自由に選択できます。
・動画変換、動画URLの取得とコピー、AD動画のブロックなど様々な機能も搭載しています。
【残念な所】
・ブラウザのアップデートでダウンロードできないエラーが発生することが多いようです。
・保存したTwitch動画の画質・音質はやや劣ります。
【Video DownloadHelperでTwitch動画を無料でダウンロードする操作手順】
Step1:ブラウザ(Firefox/Chrome)にてVideo DownloadHelperをダウンロード・インストールします。こちらはChromeを使っています。Google Chromeのプラグインストアを開いて、「Video DownloadHelper」と検索してください。検索結果から「Chromeに追加」ボタンをクリックします。
Step2:Chromeを実行して、Twitch動画ページにアクセスして、ダウンロードしたいTwitch動画のページを再生してから、ブラウザ画面の右上のVideo DownloadHelperアイコンをクリックします。
Step3:Video DownloadHelperによるTwitch動画のURLを解析します。ダウンロードできる形式、解像度なども合わせて表示されます。そこで、「ダウンロード」をクリックして、Twitch動画をダウンロード・保存します。
1.5 4K Video Downloader
【初心者さん向けおすすめ度】★★★
【使いやすさ】★★★
【安全性】★★★★
【画質・音質】★★★★
【動作環境】Windows11、macOS
【日本語】対応
【価格】無料
【提供元】4K Download会社
【ダウンロード先】 https://softaro.net/4k-video-downloader/
【機能・特徴】
・Twitchはもちろん、YouTube、Facebook、Vimeoなどに公開されている動画を無料でダウンロードできます。
・「スマートモード」設定があり、ワンクリックだけでお気に入りのTwitch動画を一括でダウンロードすることが可能です。
・動画の出力形式(MP4/MKV)、動画の出力品質(1080p/720p)、保存先などを自由に選択でき、自由度が高いです。
【残念な所】
・終了したTwitchブロードキャストのみがダウンロード保存されます。ライブ配信はダウンロードできません。
・無料で使えますが、ソフトウェアの起動中に広告が表示されるほか、動画内に添付されている字幕もダウンロードできません。
【4K Video DownloaderでTwitch動画を無料でダウンロードする操作手順】
Step1:ダウンロード先にアクセスして、最新版の4K Video Downloaderをダウンロード・インストールします。インストールが完了した後、ソフトウェアを起動します。
Step2:Twitchの公式サイトにアクセスして、アカウントとパスワードを正しく入力してログインします。ログイン後、Twitchからお気に入りの動画を検索して、動画のURLをコピーします。
Step3:4K Video Downloaderの左上部の「リンクを貼り付け」ボタンをクリックして、動画の解析が始まります。解析が成功すると、動画サムネイルや解像度などの選択界面が表示されます。
Step4:動画の保存形式や解像度、保存先などを選択してから、「ダウンロード」ボタンをクリックして、Twitch動画ダウンロード作業が始まります。
2. まとめ
無料で使えるおすすめのTwitchアーカイブ動画ダウンロードソフトについて解説してきました。Twitch動画保存に使うダウンローダーには優秀なソフトがたくさんあります。その中で、今回ご紹介した
・Streamfab Twitch ダウンローダー
・Filmora
・VideoProc Converter
・Video DownloadHelper
・4K Video Downloader
の5つは、利用者が多くてTwitch動画を高品質且つスムーズに保存できて初心者にもおすすめです。有料ソフトでも無料お試し期間などを利用できるので、自分にしっくりくるTwitchアーカイブ動画ダウンロードフリーソフトを選びましょう。
コメント
メールアドレスが公開されることはありません。 * が付いている欄は必須項目です。
関連記事
- Aoi / 2023-10-11エロライブチャットChaturbateは?使い方から配信を保存する方法を紹介!
- HANA / 2023-07-25「無料」2023年最高の海外スポーツのライブ配信サイト
- Kira / 2023-07-17TwitchでOBS Studioを使って配信するための設定方法!他とは異なる最適なビットレートは?
- Kira / 2023-07-17Twitch Dropsの受け取り方法!進まない・もらえない時の原因と対処法も
- Kira / 2023-07-17無料!ライブ録画方法おすすめ|Windows/Mac/iPhone/AndroidでLive動画を保存しよう
- Melody / 2023-06-13インスタグラム(instagram)をログインなし・バレずに見るだけの方法おすすめ!
最新記事 人気記事
Kira / 2024-09-24
【無料】ディズニー動画ダウンロード方法おすすめ|ディズニー+から映画を保存してオフラインで視聴しよう
Kira / 2024-09-24
SwitchでHuluは見れません!その理由と今後の動向を予想して裏技まで紹介します
Melody / 2024-09-24
【2023年】Huluを録画する方法!裏ワザ?真っ黒にならないソフトを紹介します
Kira / 2024-09-24
AbemaTVをダウンロード&録画できるツール7選!DRM解除できるものだけを厳選
HANA / 2024-09-24
【ABEMA ダウンロード】ABEMA(旧AbemaTV)動画をダウンロードする方法、ダウンロードできない原因と対策
youjinkin / 2024-09-24
U-NEXTで鑑賞できるおすすめアニメ作品TOP 20
Kira / 2024-09-24
U-NEXTがダウンロードできるツールトップ7!録画ソフトも
Melody / 2024-09-24
【完全保存版】U-NEXTのダウンロード方法!できない時の原因と解決法も
Tetsuko / 2024-09-24
StreamFab myFansダウンローダーの機能や使い方、評判をレビューして徹底解説!
Tetsuko / 2024-05-09
Missavの無料エロ動画をダウンロードするツール5選
展開 ∨ 折りたたみ ∧
ホットトピックス

StreamFab 動画 ダウンローダー
>
1000+のサイトから映画やアニメを無制限にダウンロードでき、最新コンテンツの1080pでのダウンロードをサポートする唯一のツールかもしれません!

StreamFab 動画 ダウンローダー
>
1000+のサイトから映画やアニメを無制限にダウンロードでき、最新コンテンツの1080pでのダウンロードをサポートする唯一のツールかもしれません!
Copyright © 2024 entametalk.jp All Rights Reserved.
年齢認証

あなたは18歳以上ですか?
エンタメTALKはアダルトコンテンツを含みますので、18歳未満の方の閲覧を固くお断りいたします。
いいえ はい