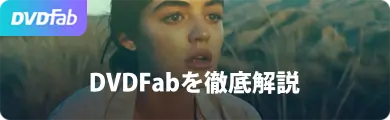StreamFab 動画 ダウンローダー
1000+のサイトから映画やアニメを無制限にダウンロードでき、最新コンテンツの1080pでのダウンロードをサポートする唯一のツールかもしれません!
本記事ではParaviをいつまでも保存して、オフラインで何度も見返したい人のためにおすすめのParaviダウンロードソフト・録画ソフト7選をまとめました!本記事のソフトを使えばどれでもParaviをダウンロードまたは録画できます。それぞれ、使い勝手や特徴が異なるので、自分に適したものを選んでみてくださいね。
Paraviは国内ドラマが豊富な動画配信サービスです。月額約1,000円で利用できるコスパの良さも魅力です。そんなParaviをオフラインで視聴できれば、通勤中や帰宅中の電車の中でも通信制限気にせずドラマの続きが見れますよね。
確かにParaviではダウンロード機能も使えますが、いつかは視聴期限で見れなくなってしまいます。ダウンロードするならお気に入りのドラマをいつでも見返せるようにしておきたいと思いませんか?
そこで本記事ではParaviをいつまでも保存して、オフラインで何度も見返したい人のためにおすすめのParaviダウンロードソフト・録画ソフト7選をまとめました!本記事のソフトを使えばどれでもParaviをダウンロードまたは録画できます。それぞれ、使い勝手や特徴が異なるので、自分に適したものを選んでみてくださいね。
Paraviをダウンロード&録画できるツール7選
| Paraviダウンロードソフト・録画ソフト | ダウンロード/録画 | 価格 |
| StreamFab Paravi ダウンローダー | Paraviダウンロード | 6,489円~ |
| MacX Video Converter Pro | Paraviダウンロード/録画 | 3,980円 |
| iTube Studio | Paravi録画 | 19ドル~ |
| Debut | Paravi録画 | 0円~ |
| Screencastify | Paravi録画 | 0円~ |
| Aiseesoft | Paravi録画 | 4,580円 |
| Quicktime Player | Paravi録画 | 0円 |
StreamFab Paravi ダウンローダー
StreamFab Paravi ダウンローダーは、Paraviダウンロードに特化したソフトで、高画質&高音質で保存できるほか、動画のメタ情報も保存できます。そのため、ダウンロードした動画を自分用に整理したいときにも便利です。もちろんParaviダウンロードはパソコンにもOK。また、元動画の品質によるものですが、StreamFabは、只今の市場においても唯一つのParaviなどのサイトから最新のコンテンツを真の1080P画質で動画を保存できるダウンローダーですよ!
ダウンロード先?(30日間全機能無料試用)
Windows版を無料体験
100%安全(ウィルスチェック済)
Mac版を無料体験
100%安全(ウィルスチェック済)
上記画像のようにソフト内部からParaviにログインし、そのままURL解析ができます。ブラウザが内蔵されているのに動作が軽いのは驚き。ダウンロード速度も高速で、エピソードを選択するだけでまとめてダウンロードすることもできます。Paraviのダウンロードはパソコンに実現させたい方に自信を持っておすすめできるソフトです。
Paraviダウンロードの手順
1.StreamFab Paravi ダウンローダーをインストール
2.ソフトを起動して「Paravi」を選択
3.Paraviにログインしてダウンロードしたい動画を検索
4.動画を再生してダウンロードするパラビ動画の品質などを選択
5.「今ダウンロード」ボタンを押せばダウンロードが開始、進歩は左側にある「ダウンロード中」で確認
StreamFab基本情報
| 日本語対応 | 〇 |
| 試用版でできること | 30日間で無料でパラビ動画をダウンロードできる |
| 対応OS | Windows/Mac |
| おすすめ度 | ★★★★★ |
MacX Video Converter Pro
MacX Video Converter ProはMacOSで使える動画ダウンローダーです。1,000以上の動画サイトからダウンロードできるほか、動画編集や多彩なフォーマットに対応しています。ただしParaviの場合はURLが解析できずダウンロードできませんでした。
実際に使えたのは録画機能のみ。筆者も実際に録画してみましたが、録画だと若干音がこもる印象。画質はまずまずです。有名ソフトなので安心して使える点は◎ですね。
Paravi録画の手順
1.MacX Video Converter Proをインストール
2.好きな動画をソフトにドラッグ
3.出力形式選択
4.ダウンロード
| 日本語対応 | 〇 |
| 試用版でできること | 5分間の動画ダウンロード/録画 |
| 対応OS | Mac |
| おすすめ度 | ★★★★★ |
iTube Studio
iTube Studioは動画録画と画面録画の両方が揃ったソフトです。10,000以上のサイトから動画をダウンロードできるため、Paravi以外でも使えます。ただし、Paraviでは画面録画しか正常に動作しません。ダウンロード機能は使えないので注意しましょう。
実際に使っているユーザーはさまざまなデバイスに対応したフォーマットに変換できるため、使い勝手がいいと感じているようです。筆者も最初は海外のサイトということで恐る恐る使ったのですが、すんなり安全に使え、それ以来愛用しています。下記のように動作も安定していてパラビ動画をサクサク録画できました!
Paravi録画の手順
1.iTube Studioをインストール
2.レコーダーを起動
3.好きなParavi動画を再生
4.Paraviレコーディング開始
| 日本語対応 | × |
| 試用版でできること | 制限付き録画 |
| 対応OS | Windows/Mac |
| おすすめ度 | ★★★★☆ |
Debut
Debutは高画質で録画できる画面キャプチャソフトです。有料版と無料版がありますが、無料でも十分なくらい優れています。ただし、画面録画としては優れているものの、音声が上手く録音できなかったり雑音が入ったりするのが残念です。
筆者も実際にDebutを使ってParavi動画を録画しましたが、音質もクリアで無料とは思えないクオリティーでしたよ!下記の画像を見ても、まるでテレビを観ているような高画質がお分かりいただけると思います。
Paravi録画の手順
1.Debutをインストール
2.録画ソース選択&範囲指定
3.好きなParavi動画を再生
4.パラビ録画開始
| 日本語対応 | 〇 |
| 試用版でできること | 画面録画 |
| 対応OS | Windows/Mac |
| おすすめ度 | ★★★★☆ |
Screencastify
ScreencastifyはGooglechromeの拡張機能で画面録画ができます。chromeストアからインストールして、起動すればすぐに使えるのが魅力。操作方法もシンプルで、録画ソフトの類いに触れた経験がなくても簡単に扱えます。
ただし無料版は10分までの使用制限があるほか、パラビ動画も無制限で保存できません。しかし年間24ドル支払えば全ての機能が解除されるので、コスパは最強です。
Paravi録画の手順
1.chromeストアか公式サイトよりScreencastifyをインストール
2.ブラウザ右上のアイコンより起動
3.レコードボタンを押してパラビ録画開始
4.停止ボタンでパラビ録画完了
| 日本語対応 | × |
| 試用版でできること | 10分間の録画 |
| 対応OS | Windows/Mac |
| おすすめ度 | ★★★★☆ |
Aiseesoftスクリーンレコーダー
PCの画面であればあらゆる動画やサイトを録画できるのがAiseesoftスクリーンレコーダーです。録画と同時に音声も録音してくれるほか、音声だけを録音するなんてこともできます。好きなパラビ動画の音声だけを抽出して、オリジナルラジオにするのもありますね。
ただし、無料版では3分間しかキャプチャできないので注意しましょう。使用しているユーザーからは、心配していたけど、最高に素晴らしいソフトだったとの意見もありました。
Paravi録画の手順
1.Aiseesoftをインストール
2.録画レコーダーを選択
3.パラビ動画録画範囲を選択
4.「rec」を押してパラビ画面録画開始
| 日本語対応 | 〇 |
| 試用版でできること | 3分間の画面録画 |
| 対応OS | Windows/Mac |
| おすすめ度 | ★★★☆☆ |
Quicktime Player
Quicktime PlayerはMacのために開発されたマルチメディアアプリです。画面録画から再生までこれ1本あれば解決します。正直Macユーザーが画面録画ソフトを使うなら、Quicktime Playerがあれば足りるといっても過言ではありません。
Paraviに関して言えば、無制限で収録できる点は最大の魅力。音質も画質も良いので、ありのままを録画できます。Mac版だけでなくWindows版もありますが、Windows版はサポートが終了していますので使うときは注意が必要です。
Paravi録画の手順
1.Quicktime Playerをインストール
2.ソフトを起動
3.ファイルから新規画面収録を開く
4.撮影する範囲を選択してパラビ画面録画開始
| 日本語対応 | 〇 |
| 試用版でできること | 画面録画など |
| 対応OS | Mac |
| おすすめ度 | ★★★☆☆ |
まとめ
paraviは映画・ドラマだけでなく国内バラエティ番組も豊富に取り揃えています。バラエティ番組は1エピソードの時間が短いですので、ソフト使用に時間制限があっても対応できる場合が多そうですね。今回紹介したソフトは全て筆者がparaviダウンロード&録画できることを確かめたものですので、ぜひ安心して使ってください!
コメント
メールアドレスが公開されることはありません。 * が付いている欄は必須項目です。
関連記事
- Kira / 2024-09-24【無料】ディズニー動画ダウンロード方法おすすめ|ディズニー+から映画を保存してオフラインで視聴しよう
- Melody / 2024-09-24【2023年】Huluを録画する方法!裏ワザ?真っ黒にならないソフトを紹介します
- Kira / 2024-09-24AbemaTVをダウンロード&録画できるツール7選!DRM解除できるものだけを厳選
- HANA / 2024-09-24【ABEMA ダウンロード】ABEMA(旧AbemaTV)動画をダウンロードする方法、ダウンロードできない原因と対策
- Kira / 2024-09-24U-NEXTがダウンロードできるツールトップ7!録画ソフトも
- Melody / 2024-09-24【完全保存版】U-NEXTのダウンロード方法!できない時の原因と解決法も
最新記事 人気記事
Kira / 2024-09-24
【無料】ディズニー動画ダウンロード方法おすすめ|ディズニー+から映画を保存してオフラインで視聴しよう
Kira / 2024-09-24
SwitchでHuluは見れません!その理由と今後の動向を予想して裏技まで紹介します
Melody / 2024-09-24
【2023年】Huluを録画する方法!裏ワザ?真っ黒にならないソフトを紹介します
Kira / 2024-09-24
AbemaTVをダウンロード&録画できるツール7選!DRM解除できるものだけを厳選
HANA / 2024-09-24
【ABEMA ダウンロード】ABEMA(旧AbemaTV)動画をダウンロードする方法、ダウンロードできない原因と対策
youjinkin / 2024-09-24
U-NEXTで鑑賞できるおすすめアニメ作品TOP 20
Kira / 2024-09-24
U-NEXTがダウンロードできるツールトップ7!録画ソフトも
Melody / 2024-09-24
【完全保存版】U-NEXTのダウンロード方法!できない時の原因と解決法も
Tetsuko / 2024-09-24
StreamFab myFansダウンローダーの機能や使い方、評判をレビューして徹底解説!
Tetsuko / 2024-05-09
Missavの無料エロ動画をダウンロードするツール5選
展開 ∨ 折りたたみ ∧
ホットトピックス

StreamFab 動画 ダウンローダー
>
1000+のサイトから映画やアニメを無制限にダウンロードでき、最新コンテンツの1080pでのダウンロードをサポートする唯一のツールかもしれません!

StreamFab 動画 ダウンローダー
>
1000+のサイトから映画やアニメを無制限にダウンロードでき、最新コンテンツの1080pでのダウンロードをサポートする唯一のツールかもしれません!
Copyright © 2024 entametalk.jp All Rights Reserved.
年齢認証

あなたは18歳以上ですか?
エンタメTALKはアダルトコンテンツを含みますので、18歳未満の方の閲覧を固くお断りいたします。
いいえ はい