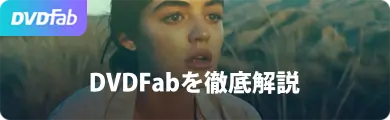StreamFab 動画 ダウンローダー
1000+のサイトから映画やアニメを無制限にダウンロードでき、最新コンテンツの1080pでのダウンロードをサポートする唯一のツールかもしれません!
Paraviは国内ドラマを豊富に見られるとして、ドラマ好きに人気の動画配信サービスです。そんなParaviを大画面で見られれば、スマホの小さい画面で目を凝らしながら家族や友達と見る必要はなくなりますよね。
結論からお話すると、Paraviをテレビで見る方法は簡単で、対応するデバイスを購入すればすぐにでも楽しめます。対応デバイスのほとんどが、HDMI端子に接続するだけで簡単なのも嬉しいところ。
本記事では「Paraviを大画面に映して家族と楽しみたい!」と思っているあなたのために、Paraviをテレビで見る方法10選をまとめました。本記事を読めば、自分の環境に適したテレビで見る方法が分かります。最後には見れないときの対処法もまとめたので、参考にしてくださいね。
1.Paraviテレビ視聴に必要な環境
paraviテレビで見るために必要な環境は以下です。
・Fire TV Stick(第2世代以降)
・Android TV
・Apple TV(第4世代以降)
・Chromecast
以上のいずれかのデバイスを用意するとともに、テレビにHDMI端子があるのを確認しましょう。また、高画質でparavi テレビ視聴するためには、3.0Mbps以上の高速インターネット回線が必要です。
2.Paraviをテレビで見る方法
paraviテレビ視聴するために必要なデバイスについて詳しく説明していきます。自身の視聴環境によって最適な方法が異なるため、最も効率的なparavi視聴方法を選びましょう。
2.1 Paraviをテレビで見る方法①Fire TV Stick
paraviテレビで見るのに簡単な方法として、必ず挙げられるのがFire TV Stickです。テレビのHDMI端子に接続すればすぐにparaviテレビ視聴できます。現在通常版と4K版が発売されており、どちらも5,000円前後です。ただし4K版はテレビも4K対応でなければいけませんし、そもそもparaviが4Kに対応していないため使えません。
1. Fire TV Stickをテレビに接続する
2. テレビとFire TV Stickをオンにしてペアリングさせる
3. ネットに接続してAmazonアカウントをFire TV Stickに登録する
4. 検索画面からParaviをインストールする
5. Paraviにログインする
6. 検索画面から見たいコンテンツを選択する
2.2 Paraviをテレビで見る方法②Chromecast
Chromecastもparaviテレビで見るのを簡単にしてくれるデバイスです。Fire TV Stick同様HDMI端子に接続すれば使えますし、価格も5,000円前後と手に入れやすくなっています。Fire TV Stickと違うのは自分のスマホがリモコンになることです。そのため直感的な操作をしやすく、簡単にparaviテレビ視聴を実現してくれます。
1. Chromecastをテレビに接続する
2. スマホでGoogle Homeアプリをダウンロードする
3. アプリを起動させてGoogleアカウントを設定する
4. 「家の作成」から「新しいデバイスの設定」へ
5. 家のニックネームと住所を入力する
6. ChromecastとWiFiを接続する
7. Paraviアプリを起動させ見たいコンテンツを選択
8. キャスト先のデバイスを選択して視聴する
2.3 Paraviをテレビで見る方法③AppleTV
Appleユーザーに嬉しいのがAppleTVです。こちらも他のデバイス同様HDMI端子に接続し、Wi-Fiを繋げば使えます。Wi-Fiに関してはiPhoneと連動することで接続も可能です。価格は32GBで17,000円~、Appleユーザーの方で他のデバイスと連動して快適に使いたいのであれば妥当な金額と言えます。
1. AppleTVをテレビに接続する
2. 言語を選択してSiriを設定する
3. AppleTVでIDとWiFiを設定する
4. App StoreからParaviをインストール
5. Paraviにログインする
6. 検索画面から見たいコンテンツを選択する
2.4 Paraviをテレビで見る方法④Panasonic DIGA
お手持ちのテレビがparaviに対応していれば、外付けデバイスを購入せず、今すぐに視聴できます。例えばPanasonic DIGAがその1つです。すでに持っている方はもちろん、丁度テレビを買い替えたいと思っていた人は購入してしまうのも手ですね。
1. Panasonic DIGAを起動する
2. ネットに接続する
3. 「テレビでネット」の画面からParaviを起動
4. Paraviにログインする
5. 検索画面から見たいコンテンツを選択する
2.5 Paraviをテレビで見る方法⑤Panasonic BDプレーヤー
BDプレーヤーを使うのもparavi視聴方法の1つです。最新の機種だと2018年のDP-UB9000 / UB32があります。ネット動画を楽しめるのはもちろん、録画などにも対応しているので、ネット動画を見ながら地上波を録画するなんてこともできます。
1. Panasonic BDプレーヤーを起動する
2. ネットに接続する
3. 「テレビでネット」の画面からParaviを起動
4. Paraviにログインする
5. 検索画面から見たいコンテンツを選択する
2.6 Paraviをテレビで見る方法⑥Panasonic VIERA
paraviテレビはディーガ以外にもビエラがあります。対応しているかの簡単な見極め方法は2015年以降かどうかです。2015年以降のビエラであれば対応していると思うので、外付けデバイスの購入は必要ありません。
1. Panasonic VIERAの「アプリ」ボタンを押す
2. Paraviにログインする
3. アクティベーションコードを入力する
4. 検索画面から見たいコンテンツを検索する
2.7 Paraviをテレビで見る方法⑦Panasonic プライベート ビエラ
2017年以降に発売されたプライベートビエラでもparavi テレビで見ることができます。この場合でも外付けデバイスを用意する必要がありません。そもそもプライベートビエラは持ち運びできるように作られているため、通常のテレビとはサイズ感が異なります。最新モデルはお風呂でも使えるなど、場所を選ばないため便利です。
1. Panasonic プライベート ビエラを起動する
2. ネットに接続する
3. 「テレビでネット」の画面からParaviを起動
4. Paraviにログインする
5. 検索画面から見たいコンテンツを選択する
2.8 Paraviをテレビで見る方法⑧東芝製テレビ レグザ
2019年以降に発売された東芝製テレビレグザでもparaviを見れます。価格は大体5万~8万円です。例えばX930シリーズ65X930、55X930やZ730Xシリーズ65Z730X、55Z730X、49Z730X、43Z730Xなどがあります。
1. 東芝製テレビ レグザの「アプリ」ボタンを押す
2. Paraviにログインする
3. アクティベーションコードを入力する
4. 検索画面から見たいコンテンツを検索する
2.9 Paraviをテレビで見る方法⑨SHARP Android TV搭載 AQUOS
SHARP AndroidTV搭載AQUOSを使うのも良いですね。インターネットに繋いでアプリをインストールすればすぐに視聴できます。AndroidTVとはGoogleのOSを搭載したスマートテレビのことです。(ただし、スマホのandroidとは別のOSです)そのため一部のandroidアプリが使えますが、全ては使えません。また、androidTVは例外なくChromecastの機能を内蔵しており、対応するスマホアプリから動画などをワイヤレス再生できます。
1. SHARP Android TV搭載 AQUOSの「アプリ」ボタンを押す
2. Paraviにログインする
3. アクティベーションコードを入力する
4. 検索画面から見たいコンテンツを検索する
2.10 Paraviをテレビで見る方法⑩HDMIケーブル
最もシンプルな方法としてHDMIケーブルでスマホやPCをテレビと繋ぐ方法があります。価格は1,000円前後なので、コスパも抜群です。ただし、スマホなどと接続する場合はHDMI端子に変換するコネクタが必要になります。こちらは別途1,000程度から料金がかかるので、場合によっては費用が膨らむ可能性もあるでしょう。
1. テレビとパソコンにHDMI端子をつなぐ
2. テレビ側で「入力切替」を選択しHDMI表示に切り替える
3. パソコンで見たいコンテンツを検索する
3.Paraviがテレビで見れない時の対処法
paraviがテレビで見れない原因は主に3つあります。
・ストリーミングエラー
・視聴権限がない
・システム障害
まず、ストリーミングエラーと画面に表示された場合は推奨デバイスではない可能性があります。例えばパナソニック ビエラの場合2015年以降に発売された4Kモデルしか対応していません。公式サイトでは推奨デバイスの規格まできちんと確認するようにしましょう。
「視聴権限がありません」と表示された場合は、契約か課金が足りていないだけなので、ベーシック契約またはレンタルをしてください。Paraviの加入日は契約した日を「1日目」としてカウントされます。例えば3月2日に登録し2週間無料体験をした場合、初回請求日は3月17日で、その後の請求日は毎月17日です。
最後のシステム障害に関しては自分でどうにもならないので、システムの回復を待つしかありません。システム障害などについての情報は公式サイトで確認できます。
4.まとめ
Paraviをテレビで見る方法はたくさんありますが、最も安いもので1,000円前後です。対応テレビを持っていればすぐにでも視聴できますが、ほとんどの人は外付けデバイスが必要になるでしょう。自分にあったデバイスを選ぶときは、価格だけでなく使いやすさやParavi以外にも使うのかなどを気にしながら選んでみてくださいね。
コメント
メールアドレスが公開されることはありません。 * が付いている欄は必須項目です。
関連記事
- Kira / 2024-09-24【無料】ディズニー動画ダウンロード方法おすすめ|ディズニー+から映画を保存してオフラインで視聴しよう
- Melody / 2024-09-24【2023年】Huluを録画する方法!裏ワザ?真っ黒にならないソフトを紹介します
- Kira / 2024-09-24AbemaTVをダウンロード&録画できるツール7選!DRM解除できるものだけを厳選
- HANA / 2024-09-24【ABEMA ダウンロード】ABEMA(旧AbemaTV)動画をダウンロードする方法、ダウンロードできない原因と対策
- Kira / 2024-09-24U-NEXTがダウンロードできるツールトップ7!録画ソフトも
- Melody / 2024-09-24【完全保存版】U-NEXTのダウンロード方法!できない時の原因と解決法も
最新記事 人気記事
Kira / 2024-09-24
【無料】ディズニー動画ダウンロード方法おすすめ|ディズニー+から映画を保存してオフラインで視聴しよう
Kira / 2024-09-24
SwitchでHuluは見れません!その理由と今後の動向を予想して裏技まで紹介します
Melody / 2024-09-24
【2023年】Huluを録画する方法!裏ワザ?真っ黒にならないソフトを紹介します
Kira / 2024-09-24
AbemaTVをダウンロード&録画できるツール7選!DRM解除できるものだけを厳選
HANA / 2024-09-24
【ABEMA ダウンロード】ABEMA(旧AbemaTV)動画をダウンロードする方法、ダウンロードできない原因と対策
youjinkin / 2024-09-24
U-NEXTで鑑賞できるおすすめアニメ作品TOP 20
Kira / 2024-09-24
U-NEXTがダウンロードできるツールトップ7!録画ソフトも
Melody / 2024-09-24
【完全保存版】U-NEXTのダウンロード方法!できない時の原因と解決法も
Tetsuko / 2024-09-24
StreamFab myFansダウンローダーの機能や使い方、評判をレビューして徹底解説!
Tetsuko / 2024-05-09
Missavの無料エロ動画をダウンロードするツール5選
展開 ∨ 折りたたみ ∧
ホットトピックス

StreamFab 動画 ダウンローダー
>
1000+のサイトから映画やアニメを無制限にダウンロードでき、最新コンテンツの1080pでのダウンロードをサポートする唯一のツールかもしれません!
目次
- 2.1 Paraviをテレビで見る方法①Fire TV Stick
- 2.2 Paraviをテレビで見る方法②Chromecast
- 2.3 Paraviをテレビで見る方法③AppleTV
- 2.4 Paraviをテレビで見る方法④Panasonic DIGA
- 2.5 Paraviをテレビで見る方法⑤Panasonic BDプレーヤー
- 2.6 Paraviをテレビで見る方法⑥Panasonic VIERA
- 2.7 Paraviをテレビで見る方法⑦Panasonic プライベート ビエラ
- 2.8 Paraviをテレビで見る方法⑧東芝製テレビ レグザ
- 2.9 Paraviをテレビで見る方法⑨SHARP Android TV搭載 AQUOS
- 2.10 Paraviをテレビで見る方法⑩HDMIケーブル

StreamFab 動画 ダウンローダー
>
1000+のサイトから映画やアニメを無制限にダウンロードでき、最新コンテンツの1080pでのダウンロードをサポートする唯一のツールかもしれません!
目次
- 2.1 Paraviをテレビで見る方法①Fire TV Stick
- 2.2 Paraviをテレビで見る方法②Chromecast
- 2.3 Paraviをテレビで見る方法③AppleTV
- 2.4 Paraviをテレビで見る方法④Panasonic DIGA
- 2.5 Paraviをテレビで見る方法⑤Panasonic BDプレーヤー
- 2.6 Paraviをテレビで見る方法⑥Panasonic VIERA
- 2.7 Paraviをテレビで見る方法⑦Panasonic プライベート ビエラ
- 2.8 Paraviをテレビで見る方法⑧東芝製テレビ レグザ
- 2.9 Paraviをテレビで見る方法⑨SHARP Android TV搭載 AQUOS
- 2.10 Paraviをテレビで見る方法⑩HDMIケーブル
Copyright © 2024 entametalk.jp All Rights Reserved.
年齢認証

あなたは18歳以上ですか?
エンタメTALKはアダルトコンテンツを含みますので、18歳未満の方の閲覧を固くお断りいたします。
いいえ はい