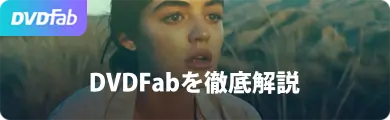StreamFab 動画 ダウンローダー
1000+のサイトから映画やアニメを無制限にダウンロードでき、最新コンテンツの1080pでのダウンロードをサポートする唯一のツールかもしれません!
日本国内最大級のアニメ見放題サイト「dアニメストア」は、スマホやタブレットだけではなく、テレビでも視聴できます。
しかも、dアニメストアはテレビの大画面でアニメを視聴するために、多くのテレビやデバイスに対応しています。そうなると、「どの方法でテレビで視聴すればいいのか」「dアニメストアってどうやったらテレビで視聴できるのかな?」迷ってしまいますよね。
この記事では、そんな方のためにdアニメストアをテレビで見る方法を詳しく紹介し、ベストな方法を考えてみたいと思います。必要な端末だけではなく、設定方法や注意点なども合わせて記載しますので、自分に合ったやり方を試し、dアニメストアを存分にお楽しみください。
dアニメストアをテレビで見るための端末
dアニメストアはスマホ・タブレット、PCで直接に視聴できますが、どうせならテレビの大画面で視聴したいですよね?
dアニメストアをテレビで見るには、次に紹介する端末が必要になります。
①、Fire TV Stick/Fire TV:約4,980円
②、Chromecast:約5,072円
③、Apple TV(Air Play):約16,668円
④、Android TV(スマートテレビ):メーカーによる
⑤、ドコモテレビターミナル:約9724円(ドコモテレビターミナル2)
⑥、PlayStation 4:約49,300円
dアニメストアはスマートテレビ、ストリーミング端末、ゲーム機PS4などの6つの端末に対応しています。
既に持っている方は今すぐテレビでdアニメストアを視聴できますが、どれも持っていない方はどの方法が最良の視聴方法なのか分からないですよね。
以下では、それぞれの方法をチェックしながら、あなたにとって最良の視聴方法を見極めましょう。
どれがオススメ?テレビでdアニメストアを見る方法
「テレビでdアニメストアを見る方法って何があるの?」
「テレビでdアニメストアを見るための設定って難しい?」
このように、dアニメストアをテレビで視聴する方法について、疑問に感じている方も少なくないでしょう。
では、dアニメストアをテレビで見る方法・設定方法、注意点など、それぞれ詳しく解説していきたいと思います。
本文を参考にしながら、あなたにとってベストな視聴方法を見つけてください。
Fire TV Stickを利用して、dアニメストアをテレビで見る方法
Fire TV Stickは、Amazonが販売するスティック型メディアプレイヤーです。dアニメストアの会員であれば、スティック状の端子をテレビに挿すだけでdアニメストアのアニメ作品を視聴することができます。
価格が安くて、設定方法も非常に簡単、初心者におすすめです。
【事前準備】
①、HDMI端子が差し込めるテレビ
②、安定的なインターネット環境
【設定方法】
Step1:インターネット環境が安定しているかどうか確認してください。
Step2:Fire TV StickをテレビのHDMI端子に挿します。
Step3:Fire TV Stickに付属のケーブルを繋いで、コンセントに接続します。
Step4:テレビの電源を入れ、表示内容に沿って設定してください。
Chromecastを利用して、dアニメストアをテレビで見る方法
Chromecast(クロームキャスト)は、Googleが開発したテレビに接続して使用するメディアストリーミングデバイスです。キャスト機能・ミラーリング機能を使ってテレビで様々な動画を楽しめます。
dアニメストアアプリに対応しているため、Chromecastのキャスト機能を使えば、アニメをテレビの大画面で視聴できます。
【事前準備】
①、スマートフォン/タブレット
②、Googleアカウント
③、安定的なインターネット環境
④、HDMI端子が差し込めるテレビ
【設定方法】
Step1:インターネット環境が安定しているかどうか確認してください。
Step2:Chromecastに同梱されているUSB電源ケーブルを接続します。
Step3:ChromecastをテレビのHDMIに挿します。
Step4:コンセントに電源を接続してください。
Step5:スマートフォンまたはタブレットに「Google Home」アプリをダウンロードしてインストールします。後はデバイスを登録します。
Step6:Google HomeとChromecastを接続してから、Chromecastをセットアップします。
Step7:セットアップが完了した後、dアニメストアにログインして動画を視聴できます。
Apple TVを利用して、dアニメストアをテレビで見る方法
Apple TVは、Appleが販売するテレビに接続して使用するメディアストリーミング端末です。
【事前準備】
①、HDMI端子が差し込めるテレビ
②、安定的なインターネット環境
【設定方法】
Step1:Apple TVを電源に挿し込んで、HDMIケーブルにテレビと接続します。
Step2:Apple TVとインターネットを接続します。
Step3:テレビの電源を入れて設定してください。
Step4:App Storeから「dアニメストア」アプリをダウンロードしてインストールします。
Step5:dアニメストアにログインして、視聴したいアニメを視聴できます。
Android TVを利用して、dアニメストアをテレビで見る方法
Android TV搭載のスマートテレビなら外部端末不要でdアニメストアを視聴できます。例えば、ソニーのブラビアなど。
操作も簡単、スマートテレビのリモコン操作だけで、dアニメストアを視聴することができます。
【事前準備】
①、Android TV搭載のスマートテレビ本体
②、リモコン(本体に付属)
③、安定的なインターネット環境
【設定方法】
Step1:Android TV搭載のスマートテレビ本体がインターネットにちゃんと接続しているかどうか確認してください。
Step2:テレビのアプリを起動して、リモコンでdアニメストアを選択すれば、完了となります。
ドコモテレビターミナルを利用して、dアニメストアをテレビで見る方法
ドコモテレビターミナルはdTVターミナルの後続器として、ドコモが販売するメディアストリーミング端末です。中の機械のOSはAndroidのようで、dアニメストアを視聴することができます。
ドコモテレビターミナルの最大な特徴は、4Kの高画質に対応しているところです。
【事前準備】
①、ドコモテレビターミナル本体
②、HDMI端子が差し込めるテレビ
③、安定的なインターネット環境
【設定方法】
Step1:インターネット環境が安定しているかどうか確認してください。
Step2:ドコモテレビターミナルとテレビをHDMIケーブルで接続します。
Step3:ドコモテレビターミナルをインターネット回線に接続します。
Step4:ドコモテレビターミナルの電源プラグ端子にACアダプタHW07の接続プラグを接続します。
Step5:ACアダプタをコンセントに差し込みます。
Step6:テレビの電源を入れ、ドコモテレビターミナルを接続した入力に切り換えます。
PlayStation 4を利用して、dアニメストアをテレビで見る方法
PlayStation 4は、ソニーから販売するゲーム機です。現在、PS4にて、dアニメストアが利用できるアプリが配信されました。それで、PS4にdアニメストアアプリをインストール・登録して、アニメがテレビなどの大画面で快適に視聴することができます。
【事前準備】
①、HDMI端子が差し込めるテレビ
②、PlayStation 4本体
③、HDMIケーブル
④、安定的なインターネット環境
【設定方法】
Step1:ゲーム機PlayStation 4とテレビをHDMIケーブルで接続します。
Step2:ゲーム機PlayStation 4にインターネット回線を接続します。
Step3:PlayStation 4内に入っているdアニメストアアプリをダウンロード・インストールします。
Step4:dアニメストアにログインして動画を視聴できます。
テレビでdアニメストアを見る時の注意点
dアニメストアをテレビで視聴する際、知ってほしい注意点が二つあります。それぞれ紹介していきます。
安定的なインターネット環境
インターネット環境が不安定だと、dアニメストアを再生している途中で止まってしまったり、画質が粗くなったり、映像がフリーズすることがあります。
だから、dアニメストアなどの動画配信サービスをテレビで視聴したい時、安定したインターネット環境が必須です。
HDMI端子がテレビに接続
Android TV(スマートテレビ)の場合、HDMI端子がないテレビでもdアニメストアを視聴できます。
しかし、普通のテレビではdアニメストアを視聴したい場合、HDMI端子があるテレビではないと接続することができません。そのため、HDMI端子が接続できるテレビは必ず必要となります。
まとめ
ここでは、dアニメストアをテレビで見る方法について、必要な端末、事前準備・設定方法、注意点などをお伝えしてきました。
・dアニメストアをテレビで見るには6つの方法がある
・HDMI端子が接続できるテレビが必須
dアニメストアをテレビで視聴する方法は、一つだけではありません。
この記事を参考にしながら、あなたのライフスタイルに合った視聴方法を選んで、dアニメストアをテレビで楽しんでもらえれば幸いです。
コメント
メールアドレスが公開されることはありません。 * が付いている欄は必須項目です。
関連記事
- Kira / 2024-09-24【無料】ディズニー動画ダウンロード方法おすすめ|ディズニー+から映画を保存してオフラインで視聴しよう
- Melody / 2024-09-24【2023年】Huluを録画する方法!裏ワザ?真っ黒にならないソフトを紹介します
- Kira / 2024-09-24AbemaTVをダウンロード&録画できるツール7選!DRM解除できるものだけを厳選
- HANA / 2024-09-24【ABEMA ダウンロード】ABEMA(旧AbemaTV)動画をダウンロードする方法、ダウンロードできない原因と対策
- Kira / 2024-09-24U-NEXTがダウンロードできるツールトップ7!録画ソフトも
- Melody / 2024-09-24【完全保存版】U-NEXTのダウンロード方法!できない時の原因と解決法も
最新記事 人気記事
Kira / 2024-09-24
【無料】ディズニー動画ダウンロード方法おすすめ|ディズニー+から映画を保存してオフラインで視聴しよう
Kira / 2024-09-24
SwitchでHuluは見れません!その理由と今後の動向を予想して裏技まで紹介します
Melody / 2024-09-24
【2023年】Huluを録画する方法!裏ワザ?真っ黒にならないソフトを紹介します
Kira / 2024-09-24
AbemaTVをダウンロード&録画できるツール7選!DRM解除できるものだけを厳選
HANA / 2024-09-24
【ABEMA ダウンロード】ABEMA(旧AbemaTV)動画をダウンロードする方法、ダウンロードできない原因と対策
youjinkin / 2024-09-24
U-NEXTで鑑賞できるおすすめアニメ作品TOP 20
Kira / 2024-09-24
U-NEXTがダウンロードできるツールトップ7!録画ソフトも
Melody / 2024-09-24
【完全保存版】U-NEXTのダウンロード方法!できない時の原因と解決法も
Tetsuko / 2024-09-24
StreamFab myFansダウンローダーの機能や使い方、評判をレビューして徹底解説!
Tetsuko / 2024-05-09
Missavの無料エロ動画をダウンロードするツール5選
展開 ∨ 折りたたみ ∧
ホットトピックス

StreamFab 動画 ダウンローダー
>
1000+のサイトから映画やアニメを無制限にダウンロードでき、最新コンテンツの1080pでのダウンロードをサポートする唯一のツールかもしれません!

StreamFab 動画 ダウンローダー
>
1000+のサイトから映画やアニメを無制限にダウンロードでき、最新コンテンツの1080pでのダウンロードをサポートする唯一のツールかもしれません!
Copyright © 2024 entametalk.jp All Rights Reserved.
年齢認証

あなたは18歳以上ですか?
エンタメTALKはアダルトコンテンツを含みますので、18歳未満の方の閲覧を固くお断りいたします。
いいえ はい