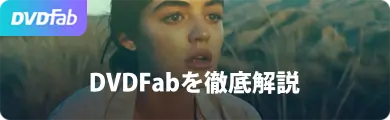StreamFab 動画 ダウンローダー
1000+のサイトから映画やアニメを無制限にダウンロードでき、最新コンテンツの1080pでのダウンロードをサポートする唯一のツールかもしれません!
この記事では、VHS(ビデオテープ)をデータ化する方法を詳しくご紹介します。VHSは劣化しやすいため、ライトキャプチャーでデータ化して永久的に保管することがおすすめです。大切な思い出を残しVHSをデータ化したい方はぜひ本記事を参考してください。
目次>
VHSのデータ化とは
VHSは1976年に開発された映像記録方式で、ビデオテープの一つです。VHSテープは劣化しやすいため、保管環境に注意せず定期的なメンテナンスをしないと、特に長年保存されたテープに歪みやカビが発生することが多くなります。保存状態で再生できなくなることを防ぐために、早いうちにVHSをデータ化しておくことが肝心です。
VHSのデータ化とは、ビデオテープに記録されているアナログビデオ信号をデジカメ化して、DVD-video、Bluray-videoまたはデータファイルとして保存することです。VHSテープをDVD-videoやBluray-videoに作成することはDVDダビングとも言います。
VHSのデータ化で必要な「VHSビデオデッキ」
VHSテープをデータ化するには、VHS再生用の機器「VHSビデオデッキ」が必要です。VHSテープは主流の記録媒体として流行していたが、DVDなどのデジタル媒体の普及によって、その姿が見えなくなり、VHSビデオデッキも2016年7月に国内生産の終了を告げました。
そのため、今はVHSビデオデッキの新品を手に入れるのがちょっと難しいが、レンタルで借りるか、アマゾンや楽天などの通販サイトで中古品を購入することで入手できるので、VHSビデオデッキをまず用意しておきましょう。
ビデオキャプチャーでVHSをデータ化する方法
ビデオキャプチャーとは、映像や音声データを取り込んで、それをデジタルデータとしてパソコンやSDカード、USBメモリなどの記録媒体に保存する機器のことです。内蔵型と外付け型の二種類がありますが、本記事ではUSBケーブルで接続し、持ち運びに便利な外付けタイプを例に説明します。
では、ビデオキャプチャーを使ってVHSテープをパソコンにデータ化する手順をご紹介しますので、一緒にチェックしましょう。
ステップ1:パソコンの接続端子に合わせてビデオキャプチャーを選ぶ。
外付けタイプのビデオキャプチャーはUSBケーブルで接続するのです。パソコンにはUSB2.0やUSB2.0など複数の接続端子があり、それぞれ規格や形状、用途が異なります。対応していない製品で接続すると動作しませんので、お使いのパソコンに接続できるビデオキャプチャーを選びましょう。
ステップ2:パソコンにビデオキャプチャーをインストールする。
外付け型のビデオキャプチャーはサポートソフトと併用することが必要です。付属しているインストールCDをパソコンに挿入し、ドライブやサポートソフトをインストールします。
ステップ3:ビデオキャプチャーでパソコンとVHSビデオデッキを接続する。
パソコンのUSB端子をビデオキャプチャーのUSB端子に接続し、VHSビデオデッキの映像出力をビデオキャプチャーのRACケーブルに接続します。
ステップ4:VHSテープをパソコンに取り込む。
パソコンでLightCapcher(ライトキャプチャー)を起動し、VHSデッキでテープを再生します。LightCapcherの録画ボタンをクリックすると、映像の取り込みが開始します。
ステップ5:取り込みが終わったら、保存ファイルを確認する。
VHSテープの取り込みが終わったら、パソコンでデジカル化した動画ファイルを確認できます。必要に応じてタイトル変更やクリップなどの編集をしてローカルに保存します。
以上のVHSデータ化では、パソコン、ビデオキャプチャーとVHSデッキが必要不可欠です。けれども、今はビデオキャプチャーの中でパソコン不要で利用可能な製品があります。VHSデッキと接続するだけで、映像をUSBメモリ、やUSBハードディスク、SDカードに直接保存することが可能です。ただし、パソコン不要のビデオキャプチャーを使う場合は、動画の確認や編集、DVD作成などができないし、価格の方もやや高めですので、パソコンが必要な製品を使うことをおすすします。
VHSのデータ化で便利な「VHS・DVD一体型レコーダー」
DVDダビングもVHSデータ化の一つの方法です。DVDダビングには、VHSビデオデッキやDVDレコーダーを組み込んで一体型として作られた再生機器、VHS・DVD一体型レコーダーを使うことができます。ほとんどの製品ではダビング機能が備わっているので、VHSデープとディスクを一体型レコーダーに同時に挿入してダビングボタンを押すと、DVDダビングが始まり、VHSのデータ化が超簡単な操作で行えます。
DVDFab DVD作成でVHSをDVDにデータ化する
実は、DVDダビングにはもう一つの方法「DVD作成ソフトを使うこと」があります。数多くのDVD作成ソフトの中で、DVDFab DVD作成という無料ソフトが一番おすすめです。では、なぜDVDFab DVD作成を使ってVHSテープをDVDにデータ化するのでしょうか。
その理由としてはまず、DVDFab DVD作成は180種類を超える動画フォーマットに対応しており、入力形式を選ばずに自由自在にDVDを作成できるところが挙げられます。あらゆる動画からDVD作成するだけではなく、異なる動画形式の複数の動画でも一つのディスクに書き込むことが可能です。
さらに、最新のハードウェアアクセラレーション技術によって50倍のDVDの書き込む速度が実現したことで、省スペースのうえに、これまでになく高速かつ効率的に作業することが可能です。
DVDFab DVD作成を使ってVHSをDVDにデータ化するために用意するものは、以下の通りです。
- VHSビデオデッキ
- ビデオキャプチャー
- パソコン
これからDVDFab DVD作成の使い方をスクリーンショット付きで詳し紹介します。
ステップ1:ビデオキャプチャーでVHSテープをパソコンに保存する。
まず、第三部分の説明を参照して、「ビデオキャプチャーを選定」→「ビデオキャプチャーソフトをインストール」→「パソコンとビデオキャプチャーを接続」→「VHSテープを取り込むむ」でVHSテープをデータファイルとしてパソコンに保存します。
ステップ2:DVDFab DVD作成をインストール。
DVDFab DVD作成の公式サイトにアクセスし、「無料ダウンロード」ボタンを押してダウンロードます。または下記のボタンで直接にダウンロード、30日間の無料試用を試します。
Windows版を無料体験
100%安全(ウィルスチェック済)
Mac版を無料体験
100%安全(ウィルスチェック済)
ダウンロードが終わったら、画面表示に従って操作を進めてインストールします。
ステップ3:DVDFab DVD作成を立ち上げ、さっき保存した映像ファイルをソフトに追加。
DVDFab DVD作成を起動し、画面上部にあるオプションバーから「作成」ボタンを選びます。次は作成モードスイッチャーをクリックし、作成モードを「DVD作成」に設定します。画面真ん中にある「+」をクリックする、または映像ファイルをそこにドラッグアンドドロップして追加します。
ステップ4:出力DVDをカスタマイズしてから、VHSの映像をDVDに作成。
映像ファイルを追加した後、「詳細設定」または「メニュー設定」のレンチアイコンをクリックして出力サイズや品質などを調整し、出力DVDをカスタマイズします。次は画面下部で保存先を出力DVDに選び、最後は「開始」ボタンを押せばOKです。
6.まとめ
以上の内容では、VHSのデータ化をめぐってその概念や種類をまとめて、ビデオキャプチャーとDVDFab DVD作成を利用して、VHSをデータファイルまたはDVDにデータ化する二つの方法を詳しくご紹介しました。
上記紹介したいくつかの方法では、VHSビデオデッキやビデオキャプチャー、VHS・DVD一体型レコーダーなどの機器を使うかもしれないが、国内生産が終了していて製品を入手することが難しいところがありますので、自分が所有する機器に合わせて最適な方法を選びましょう。
コメント
メールアドレスが公開されることはありません。 * が付いている欄は必須項目です。
関連記事
- Aoi / 2024-01-18【2024年最新】ivfree.asiaは安全?視聴方法や代わりサイトまで一気にご紹介!
- Aoi / 2024-01-18【2024年最新】カリビアンコムのダウンロード廃止?今なら使えるカリビアンコム動画のダウンロード方法!
- Aoi / 2023-12-26【高品質かつ安全】Supjavからアダルト動画をダウンロードする方法
- Aoi / 2023-12-21【23年最新】Avgle ダウンロードの裏技を公開!簡単に高画質動画を入手~Android・iPhone/iPad・PC全環境対応
- Aoi / 2023-11-30av4.usが閉鎖!?代わりの無料アダルト動画サイトをまとめ
- Aoi / 2023-11-29【無料】TokyoMotionダウンロードする方法、その操作手順まで詳しくご紹介!(PC&スマホ)
最新記事 人気記事
Kira / 2024-09-24
【無料】ディズニー動画ダウンロード方法おすすめ|ディズニー+から映画を保存してオフラインで視聴しよう
Kira / 2024-09-24
SwitchでHuluは見れません!その理由と今後の動向を予想して裏技まで紹介します
Melody / 2024-09-24
【2023年】Huluを録画する方法!裏ワザ?真っ黒にならないソフトを紹介します
Kira / 2024-09-24
AbemaTVをダウンロード&録画できるツール7選!DRM解除できるものだけを厳選
HANA / 2024-09-24
【ABEMA ダウンロード】ABEMA(旧AbemaTV)動画をダウンロードする方法、ダウンロードできない原因と対策
youjinkin / 2024-09-24
U-NEXTで鑑賞できるおすすめアニメ作品TOP 20
Kira / 2024-09-24
U-NEXTがダウンロードできるツールトップ7!録画ソフトも
Melody / 2024-09-24
【完全保存版】U-NEXTのダウンロード方法!できない時の原因と解決法も
Tetsuko / 2024-09-24
StreamFab myFansダウンローダーの機能や使い方、評判をレビューして徹底解説!
Tetsuko / 2024-05-09
Missavの無料エロ動画をダウンロードするツール5選
展開 ∨ 折りたたみ ∧
ホットトピックス

StreamFab 動画 ダウンローダー
>
1000+のサイトから映画やアニメを無制限にダウンロードでき、最新コンテンツの1080pでのダウンロードをサポートする唯一のツールかもしれません!

StreamFab 動画 ダウンローダー
>
1000+のサイトから映画やアニメを無制限にダウンロードでき、最新コンテンツの1080pでのダウンロードをサポートする唯一のツールかもしれません!
Copyright © 2024 entametalk.jp All Rights Reserved.
年齢認証

あなたは18歳以上ですか?
エンタメTALKはアダルトコンテンツを含みますので、18歳未満の方の閲覧を固くお断りいたします。
いいえ はい