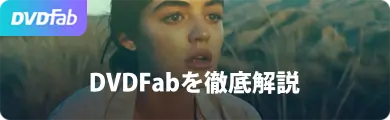StreamFab 動画 ダウンローダー
1000+のサイトから映画やアニメを無制限にダウンロードでき、最新コンテンツの1080pでのダウンロードをサポートする唯一のツールかもしれません!
様々な動画配信サービスをテレビの大画面に出力して視聴できるFire TV stick。もちろんdアニメストアもFire TV stickで視聴することが可能です。
「Fire TV stickでdアニメストアを視聴するためには、どうすればいいですか。」
「Fire TV stickでdアニメストアを視聴する方法を知りたくて、登録・設定方法を教えてください。」
「Fire TV stickを使ってdアニメストアをテレビに出力して見たい!使い方を教えてください。」
そんな思いを持っているあなたのために、この記事では、Fire TV stickでdアニメストアを視聴するための登録・設定方法を紹介します。それで、テレビの大画面でdアニメストアの配信作品を存分に楽しめます。
Fire TV stickを使ってテレビでdアニメストアを視聴する為の必要環境
Fire TV stickを使ってテレビでdアニメストアを視聴するために、以下の環境が必要です。
❶ Fire TV stick又はAmazon Fire TV
Fire TV stick又はAmazon Fire TVはAmazonプライム会員ではなくても利用できます。買い切り型なので利用料金はありませんが、dアニメストアとの契約は必要です。
また、テレビリモコンが利用できるので、Chromecastより便利です。
❷ テレビにHDMI端子
HDMI端子とはパソコンからテレビやディスプレイに映像を送るために使われるものです。
だから、HDMI端子はないと、Fire TV stickを使えません。
❸ 安定的なインターネット環境
Fire TV stick又はAmazon Fire TVはdアニメストアなどの動画をストリーミング配信しているサイトをテレビで視聴するために利用するので、WiFiなどインターネット環境が不可欠です。
インターネット接続がない状態またはインターネット接続が非常に悪い状態でFire TV stickを起動すると、「Homeは現在使用できません。Amazonサービスに接続できません。インターネットの接続を確認するか、後でもう一度お試しください。」の画面が表示されます。
❹ dアニメストアへの会員登録(月額制、無料お試し期間あり)
Fire TV stickにdアニメストアアプリをインストールした後、dアニメストアにログインする必要があります。
だから、dアニメストアにまだ未登録の方は、会員登録(dアニメストアのアカウント・パスワード)を済ませてください。
dアニメストアにログインしてから、dアニメストア内の作品をテレビで視聴できるようになります。
Fire TV stickでdアニメストアを視聴する方法|登録・設定方法、テレビに出力
続いて、Fire TV stickでdアニメストアを視聴するための登録・設定方法、テレビに出力する操作手順を紹介していきます。
dアニメストアに登録
まずは、dアニメストアの登録を先に済ませておきましょう。操作手順は下記の通りです。
なお、dアニメストアは初回登録の方に限り、31日間の無料トライアル期間があります。ぜひ気軽にお試しくてください。
Step1:dアニメストアの公式サイトにアクセスして、「今すぐ無料でおためし」ボタンをクリックして、dアカウント作成画面が表示されます。
Step2:「dアカウントをお持ちでない方」では二つの選択肢があります。それはつまり、「ドコモのケータイ回線をお持ちのお客さま」と「ドコモのケータイ回線をお持ちでないお客さま」です。
❶、ドコモユーザーの場合は、携帯電話番号やネットワーク暗証番号を正しく入力して、「次へ進む」ボタンをクリックしてください。後は、画面指示に従って、基本情報などを入力します。
❷、ドコモユーザー以外の場合は、「メールアドレスを指定して登録」または「お持ちのアカウントのメールアドレスを登録」を選択します。後は、画面指示に従って、氏名や生年月日などの基本情報、料金支払いに使うクレジットカード情報などを入力します。
Step3:入力した各種情報を確認して、「規約に同意して次へ」をクリックします。
Step4:「dアカウント発行完了」と表示されたら、dアカウントは無料で作成します。指定したメールアドレスに「dアカウント発行完了通知」も届きます。
テレビの電源を入れて、Fire TV stickを起動・セットアップ
Fire TV stickを初めて利用する場合は、セットアップ(初期設定)が必要になります。
以下では、実際のFire TV stickの設定方法をお伝えしていきましょう。
【事前準備】
❶、Amazon Fire TV stick(約4980円)
❷、HDMI端子があるテレビやディスプレイ
❸、安定的なインターネット環境
Step1:USB電源ケーブルをAmazon Fire TV stickと電源アダプタにつなぎます。
Step2:Amazon Fire TV stickをテレビ背面(側面)にあるHDMIの表示の差し込み口に挿します。
Step3:USBケーブルの反対側の端の電源アダプタをコンセントに差し込みます。後は、単4電池を音声認識リモコンにセットしてください。
Step4:テレビの電源を入れて、入力切替でFire TV stickを差し込んだHDMIを選択して待機してください。
Step5:リモコンの電源ボタンを押して、電源を入れて、Fire TV stickの画面が表示されます。リモコンでFire TV stickの表示言語を選択することが可能です。
Step6:インターネット選択画面に切り替わって、接続するネットワークを左右で移動させて選択します。
Step7:Amazonアカウント登録画面に切り替わって、画面指示に従ってAmazonへ登録します。
Step8:最後に、リモコンのセットアップの画面に切り替わって、Fire TV stickを接続するテレビが検出され、正しい場合、「はい」をクリックしてください。Fire TV stickリモコンのセットアップが完了しました。
Fire TV stickにdアニメストアの動画をテレビに出力・再生
スマートフォンやパソコンはなくてもテレビとインターネット環境さえあればFire TV stickにdアニメストアアプリをインストールしてテレビの大画面でお気に入りのアニメを楽しむことができます。
以下ではFire TV stickにdアニメストアの動画をテレビに出力・再生する操作手順について解説していきます。
Step1:Fire TV stickリモコンのセットアップが完了した後、「アプリをダウンロードする」画面に切り替わります。そこで、メニューのアプリからdアニメストアのアプリを見つけて選択した状態で、Fire TV stickのリモコンの選択を押すだけで、インストールされます。
Step2:dアニメストアアプリがFire TV stickにインストールされると、テレビ画面の右下部に「アプリがインストールされました」と表示されます。
Step3:dアニメストアアプリを起動して、登録したdアニメストアのアカウントとパスワードを正しく入力してログインしてください。ログインしないと、dアニメストアアプリにあるコンテンツを視聴できません。
Step4:ログインした後、視聴したいアニメを選択して、すぐにテレビに出力して視聴できます。
Fire TV stickでdアニメストアを視聴できない時の対処方法
Fire TV stickで突然、dアニメストアを視聴できない問題が発生する場合があります。
以下ではケース別の対処方法について紹介していきます。
dアニメストアの映像が映りません
❶、HDMIポートの不具合
Fire TV stickを接続しているHDMIポートの不具合で、うまく接続できていなくて、dアニメストアの映像が映らないことがあります。HDMIポートの穴の中に埃がはっていないか確認してください。または、HDMI1に接続していたFire TV stickをHDMI2に接続してしまったか確認してください。
❷、dアニメストアアプリまたはFire TV stick側の不具合
dアニメストアアプリのバージョンは古くてもう一度アプリをインストールしてください。
それ以外、Fire TV stick・モデム・ルーターの電源を切り、コンセントを抜いてFire TV stickをもう一度セットアップしてみてください。
サーバーに接続できません
「サーバーに接続できません」「サーバーと通信できません」などのエラーが発生した場合、有線LAN接続を試したり、他のWi-Fi機器を使わないようにしてみてください。
まとめ
今回は、Fire TV stickでdアニメストアを視聴する方法について解説しました。Fire TV stickからdアニメストアアプリをダウンロードしてログインすれば簡単に視聴できます。
dアニメストアにはアニメだけでなく、音楽やミュージカル・コンサートも配信されるので、ぜひテレビで見たいですね。
Fire TV stickを使えば、簡単にdアニメストアをテレビの大画面に出力して視聴できます。しかも、Fire TV stickは利便性が高く、持ち運びが容易で、外出先で使えるのも嬉しいポイントです。
その他、PCやゲーム機(PS4)などテレビでの視聴方法が多数。dアニメストアライフをより充実させましょう。
コメント
メールアドレスが公開されることはありません。 * が付いている欄は必須項目です。
関連記事
- Kira / 2024-09-24【無料】ディズニー動画ダウンロード方法おすすめ|ディズニー+から映画を保存してオフラインで視聴しよう
- Melody / 2024-09-24【2023年】Huluを録画する方法!裏ワザ?真っ黒にならないソフトを紹介します
- Kira / 2024-09-24AbemaTVをダウンロード&録画できるツール7選!DRM解除できるものだけを厳選
- HANA / 2024-09-24【ABEMA ダウンロード】ABEMA(旧AbemaTV)動画をダウンロードする方法、ダウンロードできない原因と対策
- Kira / 2024-09-24U-NEXTがダウンロードできるツールトップ7!録画ソフトも
- Melody / 2024-09-24【完全保存版】U-NEXTのダウンロード方法!できない時の原因と解決法も
最新記事 人気記事
Kira / 2024-09-24
【無料】ディズニー動画ダウンロード方法おすすめ|ディズニー+から映画を保存してオフラインで視聴しよう
Kira / 2024-09-24
SwitchでHuluは見れません!その理由と今後の動向を予想して裏技まで紹介します
Melody / 2024-09-24
【2023年】Huluを録画する方法!裏ワザ?真っ黒にならないソフトを紹介します
Kira / 2024-09-24
AbemaTVをダウンロード&録画できるツール7選!DRM解除できるものだけを厳選
HANA / 2024-09-24
【ABEMA ダウンロード】ABEMA(旧AbemaTV)動画をダウンロードする方法、ダウンロードできない原因と対策
youjinkin / 2024-09-24
U-NEXTで鑑賞できるおすすめアニメ作品TOP 20
Kira / 2024-09-24
U-NEXTがダウンロードできるツールトップ7!録画ソフトも
Melody / 2024-09-24
【完全保存版】U-NEXTのダウンロード方法!できない時の原因と解決法も
Tetsuko / 2024-09-24
StreamFab myFansダウンローダーの機能や使い方、評判をレビューして徹底解説!
Tetsuko / 2024-05-09
Missavの無料エロ動画をダウンロードするツール5選
展開 ∨ 折りたたみ ∧
ホットトピックス

StreamFab 動画 ダウンローダー
>
1000+のサイトから映画やアニメを無制限にダウンロードでき、最新コンテンツの1080pでのダウンロードをサポートする唯一のツールかもしれません!
目次

StreamFab 動画 ダウンローダー
>
1000+のサイトから映画やアニメを無制限にダウンロードでき、最新コンテンツの1080pでのダウンロードをサポートする唯一のツールかもしれません!
目次
Copyright © 2024 entametalk.jp All Rights Reserved.
年齢認証

あなたは18歳以上ですか?
エンタメTALKはアダルトコンテンツを含みますので、18歳未満の方の閲覧を固くお断りいたします。
いいえ はい